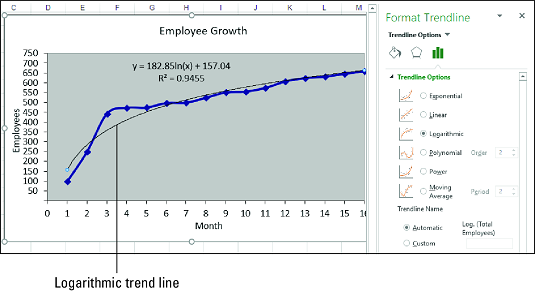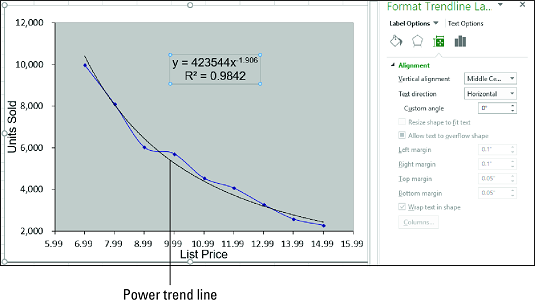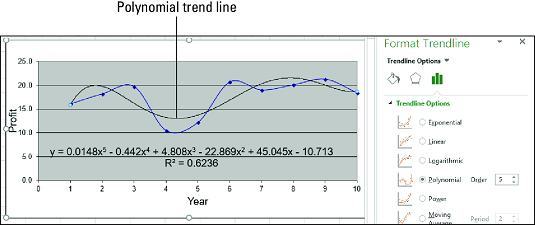Az Excel robusztus eszközkészletet biztosít a trendek szemléltetéséhez. Ezt úgy teheti meg, hogy trendvonalakat ábrázol az Excel diagramjaiban, hogy megjelenítse adatait . Itt megtudhatja, hogyan ábrázolhat logaritmikus trendvonalakat, teljesítménytrendvonalakat és polinomiális trendvonalakat az Excelben.
Logaritmikus trendvonal ábrázolása Excelben
A logaritmikus trend az, amikor az adatok kezdetben nagyon gyorsan emelkednek vagy csökkennek, de aztán lelassulnak és idővel kiegyenlítődnek. A logaritmikus trendre példa egy nagyon várt új termék eladási mintája, amely jellemzően nagy mennyiségben kel el rövid ideig, majd kiegyenlítődik.
Egy ilyen trend megjelenítéséhez logaritmikus trendvonalat ábrázolhat . Ez egy görbe vonal az adatpontokon keresztül, ahol a vonal egyik oldalán lévő pontok és a vonal másik oldalán lévő pontok közötti különbségek kioltják egymást.
Íme a lépések, amelyeket követni kell egy logaritmikus trendvonal ábrázolásához az Excelben:
Kattintson a diagramra a kiválasztásához.
Ha a diagram több adatsort tartalmaz, kattintson az elemezni kívánt sorozatra.
Válassza a Tervezés → Diagramelem hozzáadása → Trendvonal → További trendvonal-beállítások menüpontot.
Megjelenik a Trendvonal formázása ablaktábla.
Kattintson a Trendline Options fülre.
Válassza a Logaritmikus rádiógombot.
Az Excel ábrázolja a logaritmikus trendvonalat.
(Opcionális) Jelölje be az Egyenlet megjelenítése a diagramon jelölőnégyzetet.
Ha csak a trendvonalat szeretné látni, nyugodtan lépje át a 6. és 7. lépést.
(Opcionális) Jelölje be az R-négyzet érték megjelenítése a diagramon jelölőnégyzetet.
Kattintson a Bezárás gombra.
Az Excel megjeleníti a regressziós egyenletet és az R2 értéket. Ez a kép egy diagramot mutat be az ábrázolt exponenciális trendvonallal, a regressziós egyenlettel és az R2 értékkel.
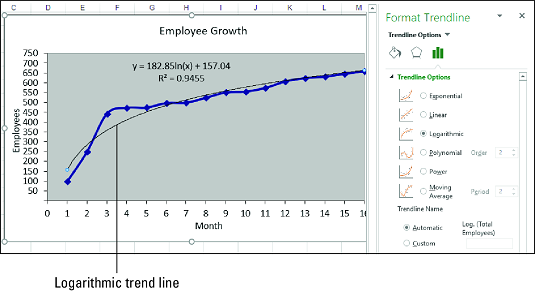
Diagram logaritmikus trendvonallal.
Ha a legjobban illeszkedő trendvonal egy logaritmikus görbe, a regressziós egyenlet a következő általános formát ölti:
y = m * ln(x) + b
y a függő változó; x a független változó; b és m állandók; és ln a természetes logaritmus, amelyhez az Excel LN függvényét használhatja.
Az Excelben nincs olyan függvény, amely közvetlenül számítja ki b és m értékét. Használhatja azonban a LINEST funkciót, ha „kiegyenesíti” a logaritmikus görbét a független értékek logaritmikus skálájával:
{=LINEST( ismert_ek , LN( ismert_xek ), állandó , statisztika )}
Erősségi trendvonal ábrázolása Excelben
A regressziós elemzés sok esetben a legjobb illeszkedést egy hatványtrend biztosítja , amelyben az adatok folyamatosan nőnek vagy csökkennek. Egy ilyen trend nyilvánvalóan nem exponenciális vagy logaritmikus, mindkettő szélsőséges viselkedést jelent, akár a trend végén (exponenciális esetén), akár a trend elején (logaritmikus esetén). A hatalmi trendek példái közé tartoznak a sikeres vállalatok bevételei, nyereségei és árrései, amelyek mindegyike évről évre folyamatosan növekszik a növekedés ütemében.
A teljesítménytrend lineárisan hangzik, de a teljesítménytrend vonal ábrázolása egy görbült, legjobban illeszkedő vonalat mutat az adatpontokon keresztül. Az ilyen adatok elemzése során általában az a legjobb, ha először egy lineáris trendvonalat próbál ki. Ha ez nem ad jó illeszkedést, váltson egy power trendvonalra.
Kövesse az alábbi lépéseket az erőtrendi vonal ábrázolásához az Excelben:
Kattintson a diagramra a kiválasztásához.
Ha a diagram több adatsort tartalmaz, kattintson az elemezni kívánt sorozatra.
Válassza a Tervezés → Diagramelem hozzáadása → Trendvonal → További trendvonal-beállítások menüpontot.
Megjelenik a Trendvonal formázása ablaktábla.
Kattintson a Trendline Options fülre.
Válassza a Power rádiógombot.
Az Excel ábrázolja a teljesítménytrend vonalát.
(Opcionális) Jelölje be az Egyenlet megjelenítése a diagramon jelölőnégyzetet.
Ha csak a trendvonalat szeretné látni, hagyja ki a 6. és 7. lépést.
(Opcionális) Jelölje be az R-négyzet érték megjelenítése a diagramon jelölőnégyzetet.
Kattintson a Bezárás gombra.
Az Excel megjeleníti a regressziós egyenletet és az R2 értéket (lásd alább). A következő képen egy diagram látható a felrajzolt teljesítménytrend vonallal, a regressziós egyenlettel és az R2 értékkel.
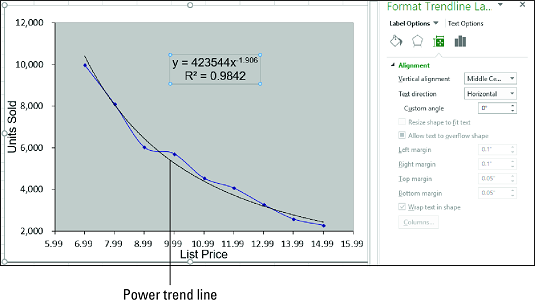
Egy diagram teljesítménytrend vonallal.
Ha a legjobban illeszkedő trendvonal egy teljesítménygörbe, a regressziós egyenlet a következő általános formát ölti:
y = m * xb
y a függő változó; x a független változó; b és m pedig állandók.
Nem áll rendelkezésre munkalapfüggvény a b és m értékeinek közvetlen kiszámításához. Használhatja azonban a LINEST funkciót, ha „kiegyenesíti” a teljesítménygörbét logaritmikus skála alkalmazásával a függő és független értékekre:
{=LINEST(LN( ismert_y ), LN( ismert_x ), állandó , statisztika )}
Polinomiális trendvonal ábrázolása Excelben
Sok valós forgatókönyvben a függő és a független változók közötti kapcsolat nem mozog egyetlen irányba. Ez túl könnyű lenne. Például ahelyett, hogy folyamatosan emelkednének – egyenletesen, mint egy lineáris trendben, élesen, mint egy exponenciális vagy logaritmikus trendben, vagy folyamatosan, mint egy teljesítménytrendben –, az olyan adatok, mint az egységnyi eladások, a nyereség és a költségek felfelé és lefelé mozoghatnak. .
Egy ilyen trend megjelenítéséhez megrajzolhat egy polinomiális trendvonalat, amely több görbének a legjobban illeszkedő vonala, amelyet olyan egyenletből származtatnak, amely x többszörös hatványait használja. Az x hatványainak száma a polinomiális egyenlet sorrendje . Általában minél magasabb a sorrend, annál szorosabban illeszkedik a görbe a meglévő adatokhoz, de annál kiszámíthatatlanabbak az előre jelzett értékek.
Ha már rendelkezik diagrammal, kövesse az alábbi lépéseket polinomiális trendvonal hozzáadásához az Excelben:
Kattintson a diagramra a kiválasztásához.
Ha a diagram több adatsort tartalmaz, kattintson az elemezni kívánt sorozatra.
Válassza a Tervezés → Diagramelem hozzáadása → Trendvonal → További trendvonal-beállítások menüpontot.
Megjelenik a Trendvonal formázása ablaktábla.
Kattintson a Trendline Options fülre.
Válassza a Polinom rádiógombot.
Kattintson a Pörgetés sorrendje gomb nyilaira a kívánt polinomegyenlet sorrendjének beállításához.
Az Excel ábrázolja a polinom trendvonalát.
(Opcionális) Jelölje be az Egyenlet megjelenítése a diagramon jelölőnégyzetet.
Ha csak a trendvonalat szeretné látni, hagyja ki a 7. és 8. lépést.
(Opcionális) Jelölje be az R-négyzet érték megjelenítése a diagramon jelölőnégyzetet.
Kattintson a Bezárás gombra.
Az Excel megjeleníti a regressziós egyenletet és az R2 értéket. Az alábbi képen egy diagram látható a polinomiális trendvonallal, a regressziós egyenlettel és az R2 értékkel.
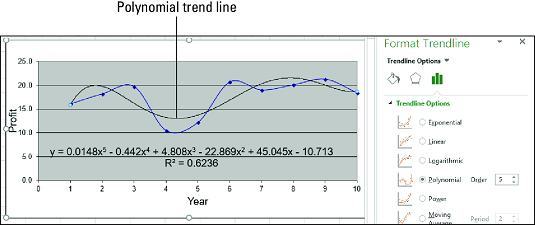
Diagram polinomiális trendvonallal.
Ha a legjobban illeszkedő trendvonal egy polinomiális görbe, a regressziós egyenlet a következő formában jelenik meg:
y = m n x n + … + m2x2 + m1x + b
y a függő változó; x a független változó; és b és m n – m1 állandók.
A b és mn és m1 értékek kiszámításához használhatja a LINEST parancsot, ha az ismert_xs értékeket 1-ről n- re emeli egy n - edrendű polinom esetén:
{=VONAL( ismert_yok , ismert_xek ^ {1,2,…, n }, konst , statisztika )}
Alternatív megoldásként használhatja a TREND funkciót:
{=TREND( ismert_ek , ismert_xek ^ {1,2,…, n }, új_xek , állandó )}Hosszabbítsa meg a trendvonalat a jövőbeli értékek előrejelzéséhez
Az Excel trendvonalainak egyik nagyon klassz funkciója a jövőre való kiterjesztésének lehetősége. Ez képet ad arról, hogy a jelenlegi adattrend alapján milyen jövőbeli értékek lehetnek.
A Trendvonal formázása ablaktáblában kattintson a Trendvonal beállításai kategóriára, majd írjon be egy értéket a "Tovább" az "Előrejelzés"

Jelenítse meg az R-négyzet értékét
Az R-négyzet érték egy szám, amely azt jelzi, hogy a trendvonal mennyire felel meg az adatoknak. Minél közelebb van az R-négyzet értéke 1-hez, annál jobban illeszkedik a trendvonal.
A Trendvonal formázása panelen kattintson a "Trendvonal beállításai" kategóriában, majd ellenőrizze az "R-négyzet érték megjelenítése a diagramon" jelölőnégyzetet.

0,81 érték jelenik meg. Ez ésszerű illeszkedés, mivel a 0,75 feletti értéket általában megfelelőnek tekintik --- minél közelebb van az 1-hez, annál jobb.