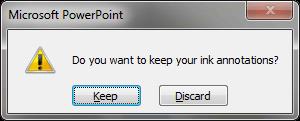Ha prezentáció közben a tollat vagy a kiemelőt használta a PowerPoint diákra való rajzoláshoz, mentheti a rajzokat a következő bemutatóhoz, vagy törölheti őket, így a következő bemutatáskor tiszta PowerPoint diákkal kezdheti. Kövesse az alábbi utasításokat a toll- és kiemelőrajzok törléséhez:
-
Sorok egyenkénti törlése: Kattintson a Toll gombra, és válassza a Radír lehetőséget. Arra is kattinthat a jobb gombbal, és válassza a Mutatóbeállítások → Radír menüpontot. Megjelenik a Radír. A Radír segítségével kattintson a törölni kívánt sorra. Nyomja meg az Esc billentyűt, ha befejezte a Radír használatát.
-
A dián lévő összes vonal törlése: Nyomja meg az E gombot, vagy kattintson a Toll gombra, és válassza az Erase All Ink on Slide lehetőséget.
-
A PowerPointnak meghagyott sorok törlése: Ha úgy dönt, hogy megtartja őket, a sorok a prezentáció részévé válnak, és nem törölheti őket a Radírral való kattintással vagy az Összes tinta törlése a dián parancs kiválasztásával. A sorok elvetéséhez lépjen az Áttekintés fülre, nyissa meg a Törlés gomb legördülő listáját, és válasszon az alábbi lehetőségek közül:
Nyomja meg az Esc billentyűt, ha befejezte a toll használatát (de ügyeljen arra, hogy ne nyomja meg kétszer az Esc billentyűt, mert a második megnyomás azt mondja, hogy a PowerPoint fejezze be a prezentációt).
A tollnyomok nem maradandóak, bár megtarthatja őket. A diákra rajzolt prezentáció végén egy párbeszédpanel megkérdezi, hogy szeretné-e megtartani vagy elvetni a firkákat. Kattintson a Megtartás vagy az Elvetés gombra. (Ha nem szeretné látni ezt a párbeszédpanelt, mert soha nem kívánja megtartani a rajzait, kattintson az Office gombra, és válassza a PowerPoint beállításai lehetőséget. A PowerPoint beállításai párbeszédpanelen válassza a Speciális lapot, majd törölje a Jelölést a Tinta megjegyzések megőrzésére kilépéskor jelölőnégyzetből. jelölőnégyzet.
Tintajelölések megtartása vagy eldobása
Amikor megnyomja az ESC gombot a műsor befejezéséhez, megjelenik egy üzenet, amely megkérdezi, hogy meg szeretné-e tartani a megjegyzéseit:
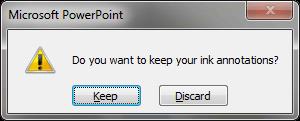
Célszerű a Megtartás gombra kattintani az Elvetés gomb helyett, mivel az Elvetés lehetőséget választva nincs mód a megjegyzések visszaállítására. Ha megtartja a megjegyzéseket, a PowerPoint tintaként hivatkozik rájuk.
Tintajelölések törlése Normál nézetben
Ha úgy döntött, hogy megtartja a tintajelöléseket, azok objektummá válnak a diákon.
Törlésük normál nézetben:
Kattintson az Áttekintés fülre a szalagon.
Kattintson a Törlés gombra a Megjegyzések csoportban, majd válasszon egy lehetőséget a legördülő menüből. Ha az Összes jelölés törlése az aktuális dián lehetőséget választja, a PowerPoint törli az összes tintát az aktuális diáról. Ha az Összes jelölés törlése ebben a prezentációban lehetőséget választja, a PowerPoint az összes tintát törli a prezentáció összes diájáról.