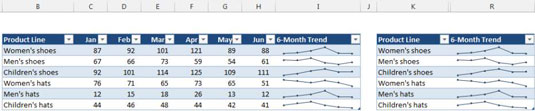A Sparklines lehetővé teszi az adattrendek megjelenítését az Excel irányítópultjain és jelentésein. Amikor aktivál egy olyan cellát, amely egy jelet tartalmaz, az Excel egy körvonalat jelenít meg a csoportjában lévő összes sparkline körül. Ezután a Sparkline Tools→ Design fül parancsaival testreszabhatja a sparkline-csoportot.
Kezelje a rejtett vagy hiányzó adatokat az Excel irányítópultjain és jelentéseiben
Bizonyos esetekben egyszerűen csak egy csillogó vizualizációt szeretne bemutatni a számok nélkül. Ennek egyik módja az adatokat tartalmazó sorok vagy oszlopok elrejtése. Ez az ábra egy táblázatot mutat be a megjelenített értékekkel, és ugyanazt a táblázatot rejtett értékekkel (az oszlopok elrejtésével).
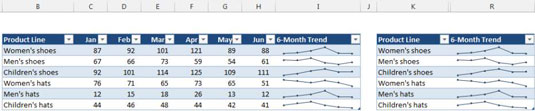
Alapértelmezés szerint, ha elrejti a sparkline-grafikában használt adatokat tartalmazó sorokat vagy oszlopokat, akkor a rejtett adatok nem jelennek meg a sparkline-ban. Ezenkívül az üres cellák hézagként jelennek meg a grafikán.
Az alapértelmezett beállítások módosításához lépjen a Sparkline Tools fülre a szalagon, és válassza a Tervezés → Sparkline → Adatok szerkesztése → Rejtett és üres cellák menüpontot. A Rejtett és üres cellák beállításai párbeszédpanelen adja meg, hogyan kezelje a rejtett adatokat és az üres cellákat.
Módosítsa a sparkline típusát az Excel irányítópultjain és jelentéseiben
Az Excel három sparkline típust támogat: Vonal, Oszlop és Win/Loss. Sparkline vagy sparkline-csoport létrehozása után egyszerűen módosíthatja a típust, ha rákattint a sparkline-ra, és kiválasztja a Sparkline Tools → Design → Type alatt található három ikon egyikét. Ha a kiválasztott sparkline egy csoport része, a csoportban lévő összes sparkline új típusra változik.
Ha testreszabta a megjelenést, az Excel megjegyzi az egyes sparkline-típusok testreszabási beállításait, ha vált a különböző sparkline-típusok között.
Módosítsa a csillogó vonalak színét és a vonalszélességet az Excel irányítópultjain és jelentéseiben
A szikravonal létrehozása után könnyen megváltoztathatja a színt. Egyszerűen kattintson a sparkline-ra, kattintson a Sparkline Tools fül megnyitásához a szalagon, és válassza a Tervezés→Stílus menüpontot. Itt különféle lehetőségeket találhat a sparkline színének és stílusának megváltoztatására.
A Line sparkline esetén megadhatja a vonal szélességét is. Válassza a Sparkline Tools → Design → Stílus → Sparkline Color → Weight menüpontot.
A csillogó grafikákban használt színek a dokumentum témájához vannak kötve. Ha módosítja a témát (az Oldalelrendezés→Témák→Témák menüpontban), a csillogó színek az új témaszínekre váltanak.
Használjon színeket a kulcsfontosságú adatpontok kiemelésére az Excel irányítópultjain és jelentéseiben
Használja a Sparkline Tools→ Design→ Show (Sparkline Tools)→ Design→ Show (Megjelenítés) alatti parancsokat a sparkline-ok testreszabásához, hogy kiemeljék az adatok legfontosabb aspektusait. A Show csoportban a következő lehetőségek állnak rendelkezésre:
-
Magaspont: Alkalmazzon más színt a szikravonal legmagasabb adatpontjára.
-
Alacsony pont: Alkalmazzon más színt a szikravonal legalsó adatpontjára.
-
Negatív pontok: Vigyen fel más színt a szikrázó vonal negatív értékeire.
-
Első pont: Vigyen fel más színt a szikravonal első adatpontjára.
-
Utolsó pont: Alkalmazzon más színt a szikravonal utolsó adatpontjára.
-
Jelölők: Adatjelölők megjelenítése a csillogó vonalban. Ez az opció csak a Line sparkline-okhoz érhető el.
A sparkline színét a Marker Color vezérlővel szabályozhatja a Sparkline Tools→ Design→ Stílus csoportban. Sajnos a Line sparkline-ban lévő markerek méretét nem tudod megváltoztatni.