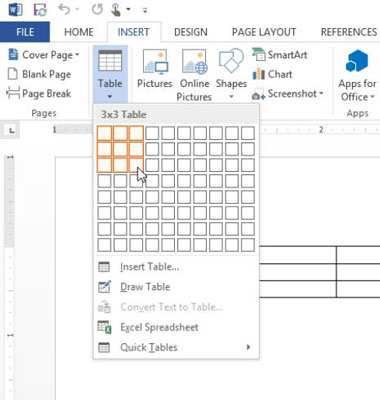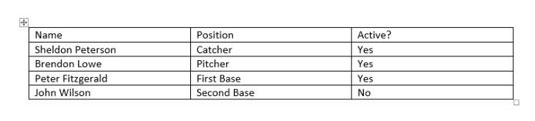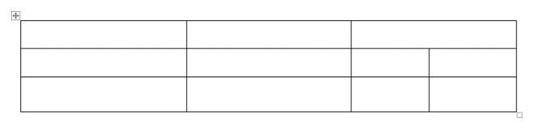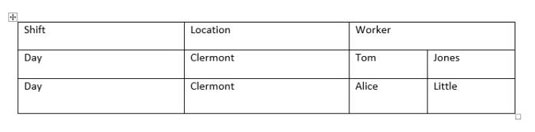Ha a Word 2013-ban szeretne táblázatot létrehozni, beszúrhat egy egészet, vagy soronként rajzolhat. A legtöbb esetben, ha szabványos kinézetű táblázatot szeretne (vagyis egy ugyanolyan méretű sorokat és oszlopokat), a legjobb megoldás, ha beszúrja. Ha szokatlan kinézetű táblázatot szeretne , például egyes sorokban eltérő számú oszlopot, jobb, ha megrajzolja a táblázatot.
Új táblázat beszúrásakor megadhat néhány sort és oszlopot egy üres rács létrehozásához, majd a rácsot gépeléssel töltheti ki. Nyomja meg a Tab billentyűt a következő cellára lépéshez. Amikor eléri az utolsó sor végét, a Tab billentyű lenyomásával hozzáadhat egy sort a táblázathoz.
Indítson el egy új üres dokumentumot a Wordben.
Válassza a Beszúrás→Táblázat menüpontot, és a ráccsal megjelenő menüben húzza végig a rácsot három sor és három oszlop kiválasztásához, majd engedje fel az egérgombot a táblázat létrehozásához.
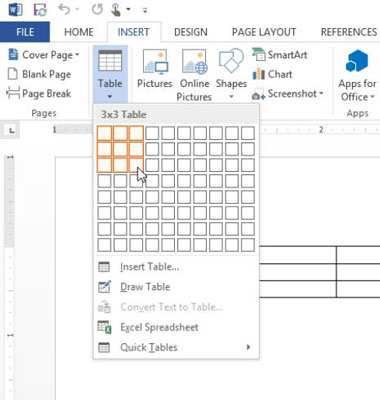
További gyakorláshoz törölje az imént beszúrt táblázatot (az utolsó művelet visszavonásához nyomja le a Ctrl+Z billentyűket), majd szúrja be a táblázatot a Beszúrás→Táblázat→Táblázat beszúrása menüpontban. Megnyílik egy párbeszédpanel, ahol számként megadhatja a sorok és oszlopok számát.
Az első sor első cellájába írja be a Név szót, majd nyomja meg a Tab billentyűt a következő oszlopra lépéshez.
Írja be a Position szót, nyomja meg a Tab billentyűt, írja be az Aktív? és nyomja meg a Tab billentyűt.
A beszúrási pont a következő sor első cellájába kerül.
Írja be az alább látható többi bejegyzést a táblázatba. Amikor eléri a jobb alsó cellát, nyomja meg ismét a Tab billentyűt a szükséges extra sor létrehozásához.
Egy új sor jelenik meg a táblázat alján.
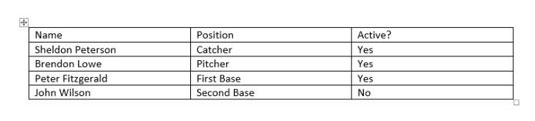
Kattintson a táblázat alá a beszúrási pont áthelyezéséhez, majd válassza a Beszúrás→Táblázat→Táblázat rajzolása menüpontot.
Az egérmutató ceruza szimbólummá változik.
Húzza a korábban létrehozott táblázattal megközelítőleg azonos magasságú és szélességű mezőt.
Megjelenik egy doboz, és az egérmutató ceruza marad.
Húzza a dobozon belül három függőleges és két vízszintes vonalat.
Figyeljük meg, hogy a jobb szélső függőleges vonal csak az alsó két sort fedi le.
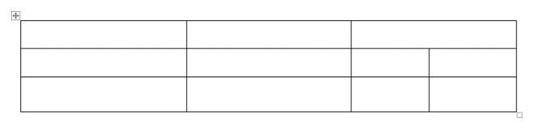
Nyomja meg az Esc billentyűt a rajzolási mód kikapcsolásához, majd írja be az alábbi szöveget az új táblázatba.
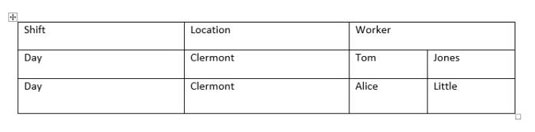
Mentse el a módosításokat a dokumentumban, és zárja be.