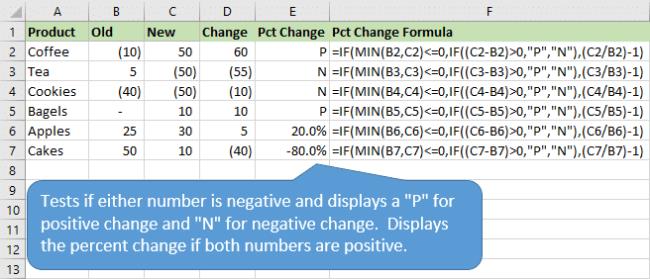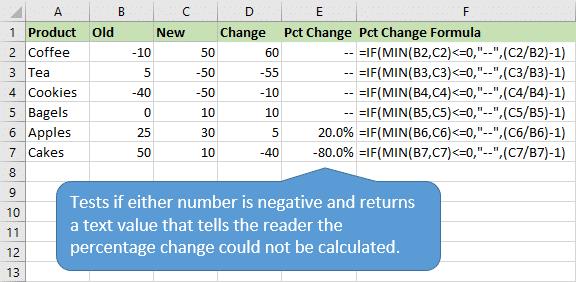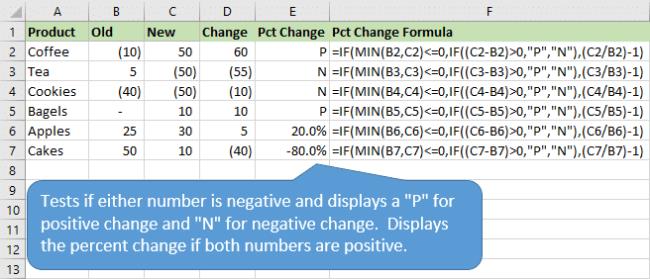A százalékos variancia kiszámításának képlete az Excelben a legtöbb esetben szépen működik. Ha azonban a referenciaérték negatív érték, a képlet tönkremegy.
Képzelje el például, hogy vállalkozást indít, és arra számít, hogy az első évben veszteséges lesz. Tehát negatív 10 000 dolláros költségvetést ad magának. Most képzelje el, hogy az első év után valóban pénzt keresett, és 12 000 dollárt keresett. A tényleges bevétel és a tervezett bevétel közötti százalékos eltérés kiszámítása –220%-ot eredményez. Ki lehet próbálni számológéppel. 12 000 mínusz –10 000 osztva –10 000-zel egyenlő –220%.
Hogyan mondhatod, hogy a százalékos eltérésed –220%, ha egyértelműen pénzt kerestél? Nos, a probléma az, hogy ha a referenciaérték negatív szám, a matematika megfordítja az eredményeket, amitől a számok furcsának tűnnek. Ez valódi probléma a vállalati világban, ahol a költségvetés gyakran negatív értékeket jelent.
A javítás az ABS funkció kihasználása a negatív benchmark érték elutasítása érdekében:
Az ábra ezt a képletet használja az E4 cellában, bemutatva a standard százalékos varianciaképlet és a továbbfejlesztett százalékos varianciaképlet használatakor kapott különböző eredményeket.
Az Excel ABS-függvénye bármely átadott szám abszolút értékét adja vissza. Az =ABS(-100) beírása az A1 cellába 100-at ad vissza. Az ABS függvény lényegében bármely számot nem negatív számmá tesz. Az ABS használata ebben a képletben tagadja a negatív referenciaérték hatását (a példában a negatív 10 000-es költségvetés), és a megfelelő százalékos eltérést adja vissza.
Ezt a képletet biztonságosan használhatja minden százalékos szórásigényére; pozitív és negatív számok tetszőleges kombinációjával működik.
Alternatív számítások a százalékos változáshoz negatív számokkal
Íme néhány módszer a negatív szám jelenlétének tesztelésére, és alternatív eredmény megadására.
1. módszer: Negatívumok esetén nincs eredmény
Az első dolog, amit tehetünk, hogy ellenőrizzük, hogy valamelyik szám negatív-e, majd megjelenítünk egy szöveget, hogy közöljük az olvasóval, hogy a százalékos változás számítása nem végezhető el.
A következő képlet ezt egy IF függvénnyel és a MIN függvénnyel teszi.
=IF(MIN(régi érték, új érték)<=0,"--",(új érték/régi érték)-1)
Így működik a képlet:
Az IF függvény logikai tesztje (MIN(régi érték, új érték)<=0) megkeresi a két érték minimumát, és megvizsgálja, hogy az érték kisebb-e vagy egyenlő-e nullával. Az eredmény IGAZ vagy HAMIS lesz.
Ha az eredmény IGAZ, akkor negatív szám (vagy nulla) létezik. Ebben az esetben megjeleníthetünk szöveget, hogy elmondjuk az olvasónak. Ez bármi lehet, amit csak akarsz. Csak két gondolatjelet használtam „–”. Azt is megteheti, hogy N/A hibát ad vissza az NA() függvénnyel, vagy bármilyen más olyan szöveggel, amely tudatja az olvasóval, hogy a százalékos változás nem számítható ki.
Ha az eredmény HAMIS, akkor a százalékos változás képlete a két pozitív szám százalékos változásának visszaadására szolgál.
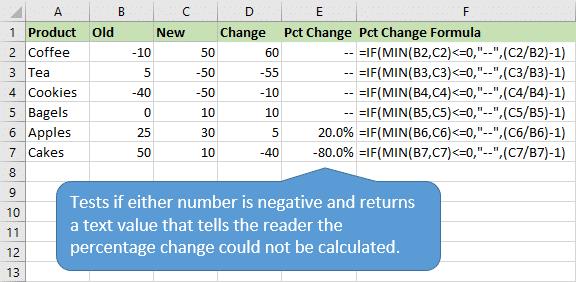
Ez a képlet kezeli a nullával való osztást is (#DIV/0!), így nem kell az IFERROR függvénybe burkolnunk.
2. módszer: Mutasson pozitív vagy negatív változást
A Wall Street Journal útmutatója szerint a bevételi jelentések „P” vagy „L” betűt jelenítenek meg, ha negatív szám van, és a vállalat nyereséget vagy veszteséget könyvelt el.
Ugyanezt a módszert használhatjuk arra, hogy elmondjuk olvasóinknak, hogy a változás pozitív (P) vagy negatív (N), ha bármelyik érték negatív.
A következő képlet ezt egy további IF-függvénnyel teszteli.
=IF(MIN(régi érték, új érték)<=0,IF((új érték - régi érték)>0,"P","N"),(új érték/régi érték)-1)
Így működik a képlet:
Ugyanezzel a logikai teszttel kezdjük, hogy meghatározzuk, létezik-e negatív érték a MIN függvény segítségével.
Ezután egy második IF függvényt használunk annak meghatározására, hogy a régiről az újra való változás pozitív vagy negatív.
IF((új érték – régi érték)>0,"P","N")
Ez az IF utasítás „P”-t ad vissza pozitív változás esetén, és „N”-t negatív változás esetén.
Ha mindkét szám pozitív, akkor az eredmény megjelenítéséhez a százalékos változási képletet kell használni.