Könnyedén eltávolíthatja a kiszámított mezőket és elemeket az Excel kimutatástáblájából. Számított mező eltávolításához kattintson egy cellára a kimutatástáblában. Ezután kattintson az Elemzés lap Mezők, tételek és készletek parancsára, és válassza a Számított mező menüpontot a megjelenő almenüből.
Amikor az Excel megjeleníti a Számított mező beszúrása párbeszédpanelt, válassza ki az eltávolítani kívánt számított mezőt a Név listából. Ezután kattintson a Törlés gombra. Az Excel eltávolítja a számított mezőt.
Az Excel 2007-ben vagy az Excel 2010-ben kattintson a Kimutatás-eszközök Beállítások lapjának Képletek parancsára, és válassza a Számított mező lehetőséget a Képletek almenüben a Számított mező beszúrása párbeszédpanel megjelenítéséhez.
Ha el szeretne távolítani egy számított elemet a kimutatástáblából, hajtsa végre a következő lépéseket:
Kattintson az eltávolítani kívánt számított elem gombjára.
Például, ha el szeretné távolítani a Volcano Blend Decaf elemet a pivot táblából, kattintson a Termék gombra.
Kattintson az Elemzés lap Mezők, tételek 7 Beállítások gombjára, majd a megjelenő menüben kattintson a Számított tétel elemre.
Megjelenik a Számított tétel beszúrása párbeszédpanel.
Az Excel 2007-ben vagy az Excel 2010-ben kattintson a Beállítások lap Képletek gombra, majd válassza ki a Számított elemet a menüből a Számított elem beszúrása párbeszédpanel megjelenítéséhez.
Válassza ki a törölni kívánt számított elemet a Név listából.
Kattintson a Törlés gombra.
Kattintson az OK gombra.
A PivotTable mezőlistájának használata
Kimutatás létrehozásakor az Excel megjeleníti a kimutatás mezőlistáját, így mezőket adhat hozzá a kimutatáshoz, szükség szerint átrendezheti és áthelyezheti őket, vagy eltávolíthatja őket a kimutatásból. Alapértelmezés szerint a PivotTable mezőlista két szakaszt jelenít meg:
-
Egy mezőrész a tetején mezők hozzáadásához a kimutatástáblához, illetve mezők eltávolításához
-
Alul egy elrendezési rész a mezők átrendezéséhez és áthelyezéséhez
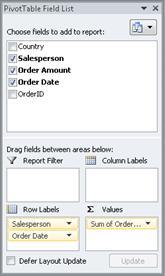
A PivotTable mezőlistát az Excel ablak bármelyik oldalához rögzítheti, és vízszintesen átméretezheti. A PivotTable mezőlistát is leválaszthatja, ebben az esetben függőlegesen és vízszintesen is átméretezheti.
Ha nem látja a kimutatás mezőlistáját, győződjön meg arról, hogy a kimutatás bármely pontjára kattint.
Ha bezárja a kimutatás mezőlistáját, újra megjelenítheti. Kattintson a jobb gombbal a kimutatástáblára, majd kattintson a Mezőlista megjelenítése lehetőségre. Arra is rákattinthat a Mezőlista elemre a szalagon (PivotTable Tools, < /span> csoport egy kimutatásdiagramhoz).Megjelenítés/elrejtés lap, Elemzés, PivotChart eszközök csoport egy kimutatáshoz; Megjelenítés lap, Opciók
Ha nem látja a használni kívánt mezőket a kimutatás mezőlistában, frissítse a kimutatást vagy a kimutatást, hogy megjelenítse az új mezőket, számított mezőket, mértékeket, számított mértékeket vagy dimenziókat. az utolsó művelet óta hozzáadva (PivotTable Tools, Options lap, csoport).Adatok
Hogyan működik a kimutatás mezőlista
Fontos megérteni, hogyan működik a kimutatás mezőlista, és hogyan rendezheti el a különböző típusú mezőket, hogy elérje a kívánt eredményeket egy kimutatás vagy kimutatás mező elrendezésének létrehozásakor.

1. Egy külső adatforrás strukturált adatokat tartalmaz egy vagy több mezőbe (oszlopoknak is nevezve), amelyek a Mezőlistában jelennek meg.
2. Helyezzen át egy mezőt a Mezőlista Jelentésszűrő területére, amely egyidejűleg áthelyezi a mezőt a kimutatás szűrő területére.
3. Helyezzen át egy mezőt a mezőlistában az Oszlopcímke területre, amely egyidejűleg a mezőt a kimutatás Oszlopcímke területére helyezi át.
4. Helyezzen át egy mezőt a Sorcímke területre a Mezőlistában, amely egyidejűleg a mezőt a Kimutatás Sorcímke területére helyezi át.
5. Helyezzen át egy mezőt a Mezőlista Értékek területére, amely egyidejűleg áthelyezi a mezőt a Kimutatás Értékek területére.
Útmutató a mezők mozgatásához a kimutatás mezőlistájában
Mezőelrendezés létrehozásához kövesse az alábbi irányelveket az Érték, Név és Dimenzió mezőknek a mező szakaszból az elrendezés szakasz négy jelentésterületére történő áthelyezéséhez.
-
Értékmezők Ha csak egy numerikus mezőnél jelöl be egy jelölőnégyzetet, akkor az alapértelmezés szerint az Értékek területre kerül.
-
Sor és oszlop mezők Csak egyszer adhat hozzá mezőt a Jelentésszűrőhöz, < /span> területek az elrendezés szakaszban – a mező automatikusan eltávolításra kerül az eredeti területről, és az új területre kerül.oszlopcímkékhez és az sorcímkékhez területek, függetlenül attól, hogy az adattípus numerikus vagy nem numerikus. Ha ugyanazt a mezőt többször próbálja hozzáadni – például a Oszlopcímkék vagy Sorcímkék
-
Mérések Az online elemző feldolgozási (OLAP) adatforrásokban gyakran sok mező (vagy mérték) van különböző dimenziók, hierarchiák és szintek hierarchiájába rendezve. Kattintson a kibontás  és összecsukása
és összecsukása  gombokra, amíg meg nem találja a kívánt mezőket.
gombokra, amíg meg nem találja a kívánt mezőket.
Csak hierarchiákat, attribútumokat és elnevezett készleteket helyezhet át a Sorcímkék, Oszlopcímkék és Jelentésszűrők területre.
Az Értékek területre csak mértékeket, számított mértékeket és kulcsfontosságú teljesítménymutatókat (KPI) helyezhet át.
A PivotTable mezőlista nézetének módosítása
A Kimutatás mezőlistája öt különböző nézetet tartalmaz, amelyeket különböző típusú kimutatásokhoz terveztek és optimalizáltak.
A nézet módosításához kattintson a Mezőlista nézetek gombra a kimutatás mezőlista tetején.

A listában válassza ki az alábbi nézetek egyikét:
|
Mezők szakasz és Területek szakasz halmozott
|
Ez az alapértelmezett nézet, és kis számú mezőhöz készült.
|
|
Mező szakasz és Területek szakasz egymás mellett
|
Ez a nézet mezők hozzáadására és eltávolítására szolgál, ha minden területen négynél több mező van.
|
|
Csak mezők szakasz
|
Ez a nézet számos mező hozzáadására és eltávolítására szolgál.
|
|
Csak Területek szakasz (2 x 2)
|
Ez a nézet sok mező átrendezésére szolgál.
|
|
Csak Területek szakasz (1:4)
|
Ez a nézet sok mező átrendezésére szolgál.
|
Tipp A Mezők és a Területek szakaszban halmozott és Mezők szakasz és Területek Metszet egymás mellett nézetben beállíthatja az egyes szakaszok szélességét és magasságát úgy, hogy a mutatót a szakaszelválasztóra helyezi, amíg a mutató függőleges kettős nyíllá nem változik < /span> , ha a dupla nyilat felfelé vagy lefelé, vagy balra vagy jobbra húzza a kívánt helyre, majd kattintson a dupla nyílra, vagy nyomja meg a < /span> .ENTER vagy vízszintes kettős nyíllal
vagy vízszintes kettős nyíllal 
Mezők hozzáadása kimutatáshoz vagy kimutatásdiagramhoz
A kimutatás vagy kimutatásdiagram létrehozása után készen áll a jelentésben megjeleníteni kívánt adatokat tartalmazó mezők hozzáadására. Általában minden területhez egy mezőt kell kiválasztani az elrendezés szakaszban. Ha azonban egy adott mezőhöz különböző értékeket szeretne látni, egy mező több példányát is hozzáadhatja az Értékek területhez.
Ha a kimutatás egy külső adatforráshoz csatlakozik, amely sok adatot tartalmaz, akkor szűrhet egy vagy több mezőt, mielőtt mezőket adna hozzá a jelentéshez, ami csökkentheti a jelentés frissítéséhez szükséges időt.
Adja hozzá a megjeleníteni kívánt mezőket
A PivotTable mezőlistában mezőket adhat hozzá a kimutatáshoz vagy a kimutatásdiagramhoz az alábbi műveletek valamelyikével:
-
Ha egy mezőt szeretne elhelyezni az elrendezés szakasz egy kijelölt területére, a Válassza ki a jelentéshez hozzáadni kívánt mezőket négyzetben jelölje be a jelölőnégyzetet a kívánt területről. Később, ha akarja, átrendezheti a mezőket.
Megjegyzés Alapértelmezés szerint a nem numerikus mezők hozzáadódnak a Sorcímkék területhez, a numerikus mezők pedig a Értékek területre, és az Online Analytical Processing (OLAP) dátum- és időhierarchiái hozzáadódnak az oszlopcímkékhez< /span> területen.
-
Ha egy mezőt el szeretne helyezni az elrendezés szakasz egy adott területére, a Válassza ki a jelentéshez hozzáadni kívánt mezőket mezőben kattintson a jobb gombbal a mező nevét, majd kattintson a Hozzáadás a jelentésszűrőhöz, Hozzáadás az oszlopcímkéhez, Hozzáadás a sorcímkéhez vagy Hozzáadás az értékekhez.. a>
-
Ha egy mezőt az elrendezés szakasz egy területére szeretne húzni, a Válassza ki a jelentéshez hozzáadni kívánt mezőket mezőben kattintson és tartsa lenyomva a mezőt , majd húzza a mezőrészből a kívánt elrendezési szakaszba.
Adjon hozzá egy mező több példányát az Értékek területen
Olyan kimutatásban, amely egy Excel-munkalap adatain vagy egy nem online analitikai feldolgozási (OLAP) adatforrásból származó külső adatokon alapul, érdemes lehet többször is hozzáadni ugyanazt a mezőt a Értékek területen. Ezt megteheti, függetlenül attól, hogy az adattípus numerikus vagy nem numerikus. Például érdemes lehet egymás mellett összehasonlítani a számításokat, például a bruttó és a nettó haszonkulcsokat, a minimális és maximális eladásokat, vagy az ügyfelek számát és az összes ügyfél százalékos arányát.
A PivotTable mezőlistában a Válassza ki a jelentéshez hozzáadni kívánt mezőket mezőben kattintson és tartsa lenyomva a mezőt, majd húzza a az Értékek területet az elrendezés szakaszban.
Ismételje meg az 1. lépést, ha annyi másolatot szeretne létrehozni a mezőből, amennyit meg szeretne jeleníteni a Érték területen.
A kimutatásban módosítsa az összesítő függvényt vagy az egyéni számítást a kívánt módon a mező minden példányában.
Tipp A kimásolt mezők nevét magában a kimutatásban is módosíthatja.
Megjegyzések
-
Ha két vagy több mezőt ad hozzá az Értékek területhez, függetlenül attól, hogy ezek ugyanazon mező másolatai vagy különböző mezők, a Mezőlista automatikusan hozzáad egy Értékek oszlopot címkével a Értékek területhez. Ezzel a mezővel mozgathatja a mezőpozíciókat felfelé és lefelé az Értékek területen. Akár az Értékek oszlopcímkét áthelyezheti a Oszlopcímkék területre, vagy Sorcímkék területeken. Az Értékek oszlopcímkét azonban nem helyezheti át a Jelentésszűrők területre. .
-
Csak egyszer adhat hozzá mezőt a Jelentésszűrőhöz, Sorcímkékhez területek az elrendezés szakaszban – a mező automatikusan eltávolításra kerül az eredeti területről, és az új területre kerül.oszlopcímkékhez és az sorcímkékhez területek, függetlenül attól, hogy az adattípus numerikus vagy nem numerikus. Ha ugyanazt a mezőt többször próbálja hozzáadni – például a Oszlopcímkék vagy
-
A másik módja annak, hogy ugyanazt a mezőt a Értékek területhez adjuk, egy képlet (más néven számított mező) használata ugyanazt használja. mezőt a képletben.
Mezők hozzáadása előtt szűrje le az adatokat
-
A kimutatás mezőlistájának Válassza ki a jelentéshez hozzáadandó mezőket mezőben helyezze a mutatót egy mező nevére, majd kattintson a mező neve melletti szűrő legördülő nyílra.
A Szűrő menüben válassza ki a kívánt szűrési beállításokat.
Rendezze át a mezőket a kimutatástáblában vagy a kimutatásdiagramban
A PivotTable mezőlistában átrendezheti a meglévő mezőket, vagy áthelyezheti azokat az elrendezési szakasz alján található négy terület valamelyikének használatával:
|
Pivot tábla
|
Leírás
|
|
Értékek
|
Összefoglaló numerikus adatok megjelenítésére szolgál.
|
|
sorcímkék
|
Összefoglaló numerikus adatok megjelenítésére szolgál.
|
|
Oszlopcímkék
|
Használja a mezők megjelenítéséhez oszlopként a jelentés tetején. Egy alacsonyabb pozícióban lévő oszlop egy másik oszlopba van beágyazva, közvetlenül felette.
|
|
Jelentésszűrő
|
Használja a teljes jelentés szűrésére a jelentésszűrőben kiválasztott elem alapján.
|
|
PivotChart
|
Leírás
|
|
Értékek
|
Összefoglaló numerikus adatok megjelenítésére szolgál.
|
|
Tengelymező (kategóriák)
|
Használja a mezők tengelyként történő megjelenítéséhez a diagramon.
|
|
Legend Fields (sorozat)
|
Használja a mezők megjelenítésére a diagram jelmagyarázatában.
|
|
Jelentésszűrő
|
Használja a teljes jelentés szűrésére a jelentésszűrőben kiválasztott elem alapján.
|
A PivotTable mezőinek átrendezéséhez kattintson a mező nevére az egyik területen, majd válassza ki a következő parancsok egyikét:
|
Mozgás felfelé
|
Egy pozícióval feljebb mozgatja a mezőt a területen.
|
|
Mozgás lefelé
|
Lefelé mozgatja a mezőt a területen.
|
|
Ugrás az elejére
|
A mezőt a terület elejére mozgatja.
|
|
Ugrás a végére
|
A mezőt a terület végére mozgatja.
|
|
Ugrás a Jelentésszűrőhöz
|
A mezőt a Jelentésszűrő területre helyezi.
|
|
Ugrás a sorcímkékre
|
A mezőt a Sorcímkék területre helyezi.
|
|
Ugrás az Oszlopcímkékre
|
Áthelyezi a mezőt az Oszlopcímkék területre.
|
|
Lépjen az Értékek oldalra
|
A mezőt az Értékek területre helyezi.
|
|
Értékmező beállításai, Mezőbeállítások
|
Megjeleníti a Mezőbeállítások vagy Értékmező-beállítások párbeszédet dobozok. Az egyes beállításokkal kapcsolatos további információkért kattintson a Súgó gombra  a párbeszédpanel tetején. a párbeszédpanel tetején.
|
Tipp Azt is megteheti, hogy egy mező nevére kattint és tartsa lenyomva, majd húzza a mezőt a mező és az elrendezés részei, valamint a különböző területek között.
Távolítsa el a mezőket a kimutatástáblából vagy a kimutatásdiagramból
Egy mező eltávolításához a kimutatás mezőlistájában tegye a következők egyikét:
-
A Válassza ki a jelentéshez hozzáadni kívánt mezőket mezőben törölje az eltávolítani kívánt mező jelölőnégyzetét.
Megjegyzés A jelölőnégyzet jelölésének törlése a mező összes példányát eltávolítja a jelentésből.
-
Egy elrendezési területen kattintson az eltávolítani kívánt mezőre, majd kattintson a Mező eltávolítása lehetőségre.
-
Az elrendezési területen kattintson és tartsa lenyomva az eltávolítani kívánt mezőt, majd húzza ki a kimutatás mezőlistáján.
Váltás a jelentés elrendezésének automatikus és kézi frissítése között
Alapértelmezés szerint a kimutatás mezőlistáján végzett módosítások automatikusan frissülnek a jelentés elrendezésében. A teljesítmény javítása érdekében, amikor nagy mennyiségű külső adathoz fér hozzá, ideiglenesen átválthat kézi frissítési módba. A kézi frissítési mód lehetővé teszi a mezők gyors hozzáadását, áthelyezését és eltávolítását a kimutatás mezőlistájában. A jelentést azonban nem használhatja, amíg vissza nem vált az automatikus frissítési módba.
A kimutatás kézi frissítésének engedélyezéséhez a Kimutatás mezőlista alján jelölje be a Elrendezés frissítésének elhalasztása jelölőnégyzetet. a>
Vigyázat Miután manuális frissítésre állította be a jelentés elrendezését, bezárja a kimutatás mezőlistáját, és átvált a Csak mezők nézetben vagy az Excelből való kilépéskor megerősítés nélkül elveti az összes elrendezési módosítást, amelyet a kimutatásban végzett.
A PivotTable mezőlistában módosítsa a mező elrendezését, majd kattintson a Frissítés elemre az elrendezés manuális frissítéséhez a kimutatásban.
Ha vissza szeretne térni az automatikus frissítéshez, miután befejezte a jelentés elrendezésének módosítását a Mezőlistában, törölje a Elrendezés frissítésének elhalasztása jelölőnégyzet bejelölését. a>



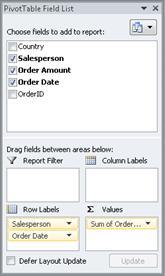

 és összecsukása
és összecsukása  gombokra, amíg meg nem találja a kívánt mezőket.
gombokra, amíg meg nem találja a kívánt mezőket.
 vagy vízszintes kettős nyíllal
vagy vízszintes kettős nyíllal 
 a párbeszédpanel tetején.
a párbeszédpanel tetején.






