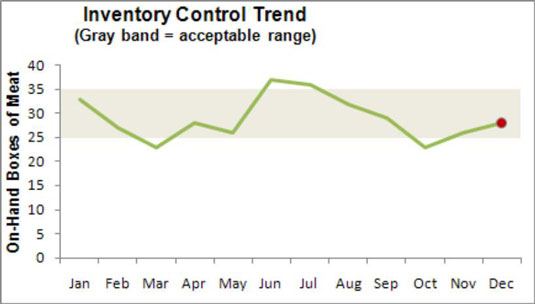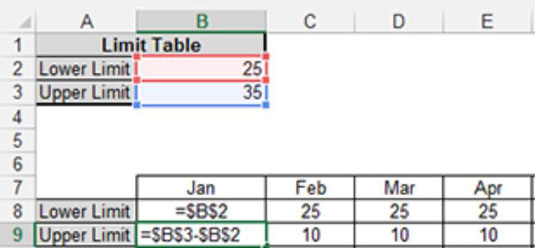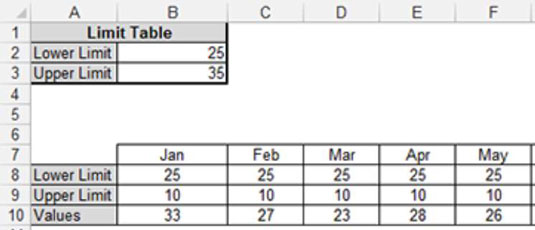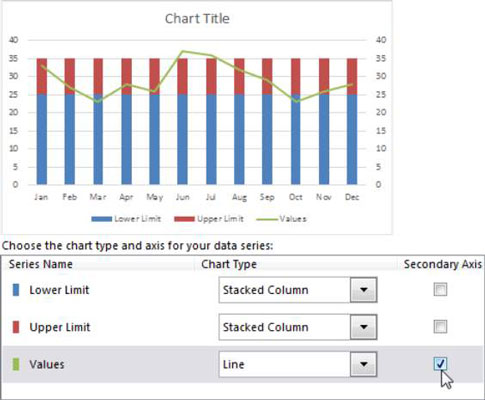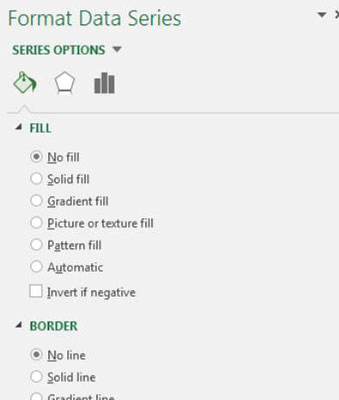Néha szükség van céltartományokra az Excel irányítópultjaiban és jelentéseiben. Egyes vállalkozásoknál a cél nem egy érték, hanem egy értéktartomány. Vagyis a cél egy meghatározott céltartományon belül maradni.
Képzeld el, hogy egy kisvállalkozást vezetsz, amely húsos dobozokat árul. Feladatának része, hogy egy hónap alatt 25 és 35 doboz között tárolja a készletét. Ha túl sok doboz hús van, a hús megromlik. Ha túl kevés doboza van, pénzt veszít.
Annak nyomon követéséhez, hogy milyen jól tartja a húskészletét 25 és 35 doboz között, szüksége van egy teljesítménykomponensre, amely megjeleníti a kéznél lévő dobozokat a céltartományban. Ez az ábra egy olyan összetevőt szemléltet, amelyet a teljesítmény egy céltartományhoz viszonyított nyomon követéséhez készíthet. A szürke sáv azt a céltartományt jelöli, amelyen belül minden hónapban meg kell maradnia. A vonal a kézi hús trendjét képviseli.
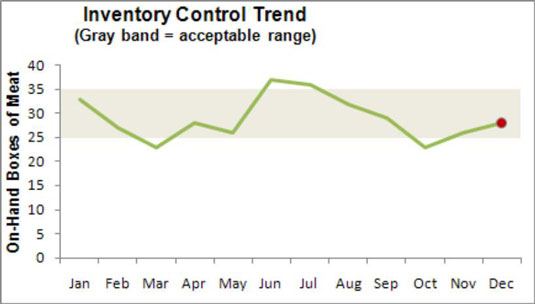
Nyilvánvalóan az ilyen típusú komponensek trükkje a céltartományt jelentő sáv beállítása. Így kell csinálni:
Hozzon létre egy határérték táblázatot, amelyben meghatározhatja és módosíthatja a céltartomány felső és alsó határait.
Ezen az ábrán a B2 és B3 cellák szolgálnak a tartomány határainak meghatározásához.
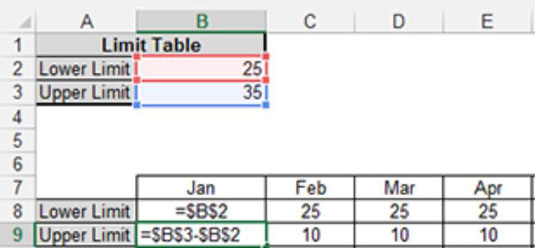
Hozzon létre egy diagram adagolót, amely a céltartomány adatpontjainak ábrázolására szolgál.
Ez az adagoló az előző ábra B8 és B9 celláiban található képletekből áll. Az ötlet az, hogy ezeket a képleteket átmásoljuk az összes adatra. A februárra, márciusra és áprilisra vonatkozóan látható értékek ezeknek a képleteknek az eredményei.
Adjon hozzá egy sort a tényleges teljesítményértékekhez, amint az ezen az ábrán látható.
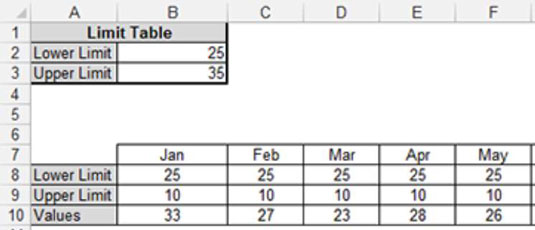
Ezek az adatpontok hozzák létre a teljesítménytrend vonalát.
Jelölje ki a teljes diagrammadagoló táblát, és ábrázolja az adatokat egy halmozott területdiagramon.
Kattintson a jobb gombbal az Értékek sorozatra, és válassza a Sorozatdiagram típusának módosítása parancsot. A Diagram típusának módosítása párbeszédpanel segítségével módosítsa az Értékek sorozatot Vonalra, és helyezze a másodlagos tengelyre, amint az ezen az ábrán látható. A változtatás megerősítése után az Értékek sorozat vonalként jelenik meg a diagramon.
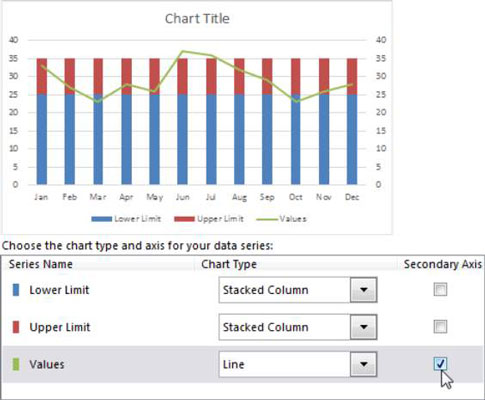
Menjen vissza a diagramhoz, és törölje a hozzáadott új függőleges tengelyt; ez a függőleges tengely a diagramtól jobbra.
Kattintson a jobb gombbal az alsó határérték adatsorra, és válassza az Adatsor formázása lehetőséget.
Az Adatsorozat formázása párbeszédpanelen kattintson a Kitöltés ikonra. Válassza a Kitöltés nélkül opciót a Kitöltés alatt, és a Nincs vonal lehetőséget a Szegély alatt, amint az ezen az ábrán látható.
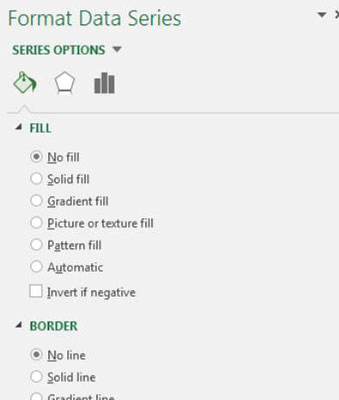
Kattintson a jobb gombbal az Upper Limit sorozatra, és válassza az Adatsorozat formázása lehetőséget.
A Sorozat formázása párbeszédpanelen állítsa a Gap Width tulajdonságot 0%-ra.
Ez az. Nincs más hátra, mint a színeken, címkéken és egyéb formázásokon végrehajtani a kisebb módosításokat.