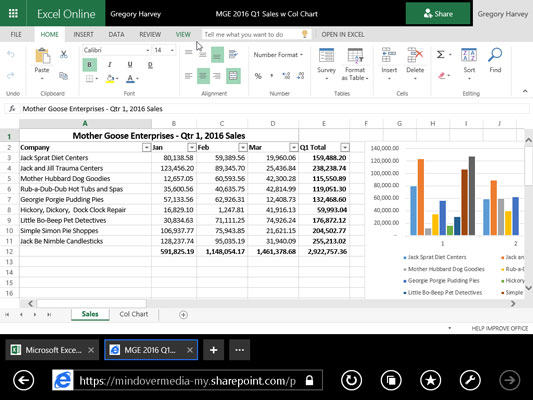A Microsoft számos Office Online webalkalmazást kínál Word, Excel, PowerPoint és OneNote számára a Windows-fiók és a OneDrive felhőbeli tárhely részeként. Az Excel Online segítségével közvetlenül a webböngészőben szerkesztheti a OneDrive-on mentett munkalapokat.
Ez nagyon hasznos azokban az esetekben, amikor az utolsó pillanatban kell szerkesztenie egy Excel 2016 munkalapot, de nincs hozzáférése olyan eszközhöz, amelyre az Excel 2016 telepítve van. Mindaddig, amíg az eszköz rendelkezik internetkapcsolattal, és olyan webböngészőt futtat, amely támogatja az Excel Online-t (például az Internet Explorert Surface táblagépen vagy akár a Safarit MacBook Airen), tizenegyedik órában szerkesztheti az adatokat, képleteket és még azokat a diagramokat is, amelyeket a rendszer automatikusan ment a OneDrive-on lévő munkafüzetfájlba.
Az Excel Online használatában az online munkafüzet másolatának szerkesztésében az a nagyszerű, hogy sikeresen fut a Microsoft Internet Explorer legújabb verziója alatt, valamint számos más népszerű webböngésző legújabb verziójában, beleértve a Mozilla Firefox for Windows, Mac, és Linux, valamint Macintosh Safari webböngészője iMac és iPad készülékeken.
A OneDrive-ra mentett munkafüzet szerkesztéséhez az Excel Online segítségével, kövesse az alábbi egyszerű lépéseket:
Indítsa el eszközén az Excel Web App alkalmazást támogató webböngészőt, majd nyissa meg a www.office.live.com webhelyet, és jelentkezzen be Windows-fiókjába.
Megjelenik egy weboldal, amely információkat tartalmaz a Windows Office 365 Windows-fiókjáról. Ez a képernyő egy Együttműködés az Office Online-lal címsort és egy csomó gombot tartalmaz az egyes online alkalmazásokhoz.
Kattintson az Excel Online gombra.
Az Excel Online az Excel 2016 Megnyitás képernyőjéhez hasonló Megnyitás képernyőt jelenít meg. A képernyő bal felső sarkában megjelenik a nemrég megnyitott munkafüzet-fájlok listája. A bal alsó sarokban a Megnyitás OneDrive-ból (és a Megnyitás a Dropboxból, ha rendelkezik Dropbox-fiókkal, és hozzáadta a Windows-fiókhoz az Office 365-ben) hivatkozásokat.
Kattintson a Megnyitás OneDrive-ból hivatkozásra a OneDrive-on található munkafüzet-fájlok és almappák listájának megjelenítéséhez.
Kattintson a szerkeszteni kívánt Excel-munkafüzetfájl nevére.
Amint kiválasztja a szerkeszteni kívánt munkafüzetfájl nevét, az Excel Online megnyitja a munkafüzetet olvasási nézetben, és megjeleníti az első munkalap tartalmát egy képernyőn, szalagfülek és parancsgombok nélkül.
Kattintson a Munkafüzet szerkesztése legördülő gombra a fájlnév jobb oldalán, majd kattintson a Szerkesztés az Excel Online-ban lehetőségre.
A webböngésző megnyitja a munkafüzetet az Excel Online szerkesztési nézetében egy Fájl gombbal és a Kezdőlap, Beszúrás, Adatok, Áttekintés és Szalag megtekintése lappal.
Ezután a Kezdőlap és a Beszúrás lap választógombjaival (amelyek többsége megegyezik az Excel 2016 szalag Kezdőlap és Beszúrás lapján található gombokkal) módosíthatja az adatok és diagramok elrendezését vagy formázását bármelyik lapján. . Az Adatok lap beállításaival újraszámíthatja a munkafüzetet, és a munkalapokon növekvő vagy csökkenő sorrendbe rendezheti az adatokat. Használhatja az Áttekintés opciókat, megjegyzések hozzáadása és megjelenítése a munkalapok celláiban, valamint a Nézet lap beállításai a címsorok és rácsvonalak kikapcsolásához, és visszaváltáshoz Olvasás nézetre. Új adatokat is hozzáadhat a munkalapokhoz, valamint szerkesztheti a meglévő adatokat, ugyanúgy, mint az Excel 2016-ban.
Ha végzett a munkafüzet szerkesztésével, kattintson a webböngésző Bezárás gombjára a módosítások mentéséhez.
Ha új fájlnévvel szeretne másolatot menteni ugyanabba a mappába a OneDrive-on, válassza a Fájl→ Mentés másként menüpontot, majd kattintson a Mentés másként opcióra a Mentés másként párbeszédpanel megnyitásához, ahol szerkesztheti a szövegmezőben megjelenő fájlnevet. mielőtt rákattint a Mentés gombra. (Vagy jelölje be a Meglévő fájlok felülírása jelölőnégyzetet, ha a változtatásokat ugyanazon a fájlnéven szeretné menteni.)
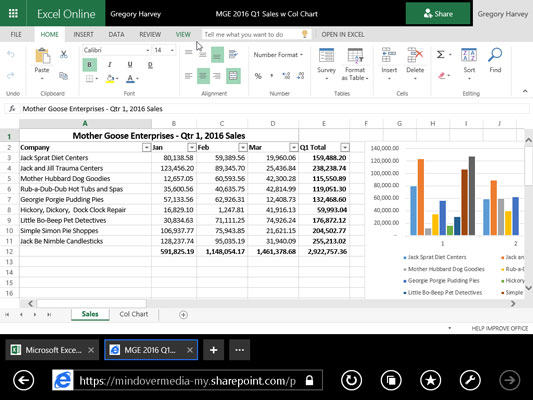
Az Excel Online használata a OneDrive-ra mentett munkafüzet szerkesztéséhez a webböngészőben.
Az Excel webalkalmazással egyszerűen szerkesztheti, formázhatja és módosíthatja a táblázat adatait és diagramjait a Kezdőlap, Beszúrás és még a Diagrameszközök lapon található általános parancsok használatával (ha diagram van kiválasztva). Az Excel Online azonban egyáltalán nem képes kezelni semmilyen típusú grafikus objektumot, például az Ön által rajzolt alakzatokat és a hozzáadott más típusú grafikákat (a diagramok az egyetlen olyan típusú Excel-grafikát, amelyet képes kezelni).
A munkalap ezen elemeinek módosításához két lehetőség közül választhat. Nyissa meg a munkafüzetet az Excel helyi példányában (feltételezve, hogy az Ön által használt eszközön az Excel 2010, 2013 vagy 2016 telepítve van) a Web tetején megjelenő Munkafüzet szerkesztése lap Szerkesztés Excelben parancsára kattintva. kb. Vagy töltse le a munkafüzet egy példányát a helyi irodai számítógépére (ahol az Excel 2016 telepítve van) a Fájl→Mentés másként→Másolat letöltése parancsával, és végezze el a részletesebb szerkesztéseket a fájl ezen letöltött példányán, miután visszatért a az iroda.