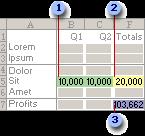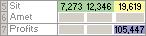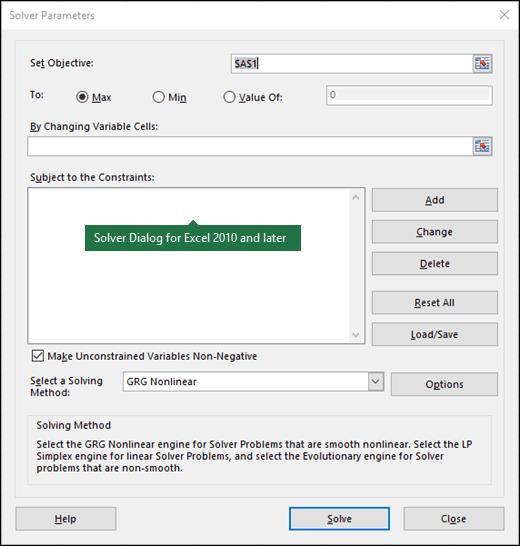Egyszerű problémák esetén az Excelben található Solver rendszerint gyorsan megtalálja a célfüggvény optimális Megoldóváltozó-értékeit. Bizonyos esetekben azonban a Solver nehezen találja meg a Solver változó értékeit, amelyek optimalizálják a célfüggvényt. Ezekben az esetekben a Solver általában egy üzenetet vagy hibaüzenetet jelenít meg, amely leírja vagy megvitatja a problémával kapcsolatos problémát.
A Solver megtalálta a megoldást
Az üzenet azt jelzi, hogy a Solver elvégezte a munkát, és talált egy olyan változóérték-készletet, amely megfelel a megszorításoknak.
A Solver a jelenlegi megoldáshoz konvergált
Az üzenet azt jelzi, hogy az Excel megtalálta a megoldást, de nem igazán bízik a megoldásban. Lényegében ez az üzenet arra figyelmezteti Önt, hogy létezik jobb megoldás az optimalizálási modellezési problémára. Jobb megoldás kereséséhez állítsa be a Konvergencia beállítást a Megoldó beállításai párbeszédpanelen, hogy az Excel nagyobb pontossággal működjön.
A Solver nem tudja javítani a jelenlegi megoldást
Az üzenet azt mondja, hogy az Excel egy durva, baromi pontos megoldást számított ki, de lehet, hogy találhat jobb megoldást is. Ha szeretné elmondani az Excelnek, hogy jobb megoldást kell keresnie, növelnie kell a Solver által használt pontossági beállításokat.
Ez természetesen azt jelenti, hogy az Excel több időt vesz igénybe. De ez a többletidő azt eredményezheti, hogy jobb megoldást talál. A pontosság beállításához ismét használja a Megoldó beállításai párbeszédpanelt.
A leállítás a maximális időkorlát elérésekor lett kiválasztva
Az üzenet arról tájékoztat, hogy az Excel kifutott az időből. Megpróbálhatja újra megoldani az optimalizálási modellezési problémát egy nagyobb Max Time beállítással. Ne feledje azonban, hogy ha ezt az üzenetet látja, mentse el az Excel által már elvégzett munkát az optimalizálási modellezési problémamegoldás részeként.
Mentse el az Excel által már elvégzett munkát a Megoldó eredményeinek megtartása gombra kattintva, amikor az Excel megjeleníti ezt az üzenetet. Az Excel közelebb kerül a végső megoldáshoz, amikor legközelebb elkezdi keresni az optimális megoldást.
A Solver a felhasználó kérésére leállt
Ööö, nyilvánvaló igaz? Megoldó jó kutya. A Solver megállt, mert a mester azt mondta neki, hogy álljon le. Megoldó kap kezelést.
Leállítás akkor van kiválasztva, amikor elérte a maximális iterációs korlátot
Az üzenet arról tájékoztat, hogy az Excel kifogyott az iterációkból, mielőtt megtalálta volna az optimális megoldást. Megkerülheti ezt a problémát, ha nagyobb iterációs értéket állít be a Megoldó beállításai párbeszédpanelen.
Objektív A cellaértékek nem konvergálnak
Az üzenet azt jelzi, hogy a célfüggvénynek nincs optimális értéke. Más szóval, a célfüggvény folyamatosan növekszik, bár a kényszerképletek teljesülnek. Más szóval, az Excel úgy találja, hogy minden iteráció során folyamatosan jobb célfüggvény-értéket kap, de nem tűnik közelebb a végső célfüggvény értékhez.
Ha ezt a hibát tapasztalja, valószínűleg nem megfelelően határozta meg és írta le az optimalizálási modellezési problémát. Előfordulhat, hogy a célfüggvénynek nincs sok értelme, vagy nem kongruens a kényszerképletekkel. Vagy lehet, hogy egy vagy több kényszerképlet – vagy valószínűleg több közülük – nincs igazán értelmes.
A Solver nem talált megvalósítható megoldást
Az üzenet azt jelzi, hogy az optimalizálási modellezési problémára nincs válasz. Gyakorlatilag, amikor ezt az üzenetet látja, az azt jelenti, hogy a korlátozások halmaza kizár minden lehetséges választ.
Tegyük fel például, hogy egy könyv megírása 3000 órát vesz igénybe, és csak 2000 munkaóra áll rendelkezésre egy évben. Ha azt mondtad, hogy évente legalább egy könyvet szeretnél írni, akkor nincs megoldás a célfüggvényre.
Egy könyv akár 3000 munkaórát is igényel, de csak 2000 órája van egy 3000 órás projekt végrehajtására. Ez nyilvánvalóan lehetetlen. A célfüggvénynek nincs optimális értéke.
Az LP Solver által megkövetelt linearitási feltételek nem teljesülnek
Az üzenet azt jelzi, hogy bár a Simplex LP megoldási módszert választotta, az Excel most rájött, hogy a modell valójában nem lineáris. És baromi dühös. Tehát ez az üzenet jelzi, hogy nem tudja megoldani a problémát, ha feltételezi, hogy a célfüggvény és a kényszerképletek lineárisak.
Ha ezt az üzenetet látja, próbálkozzon a GRG nemlineáris megoldási módszerével.
A probléma túl nagy ahhoz, hogy a Solver kezelje
Az üzenet azt jelenti, hogy a probléma túl nagy a megoldóhoz, mert 200-nál több döntési változóval vagy 100-nál több megszorítással próbált modellezni. A probléma megkerülése érdekében megpróbálhatja minimalizálni a változók vagy megszorítások számát, hogy azok száma a „hé haver, ez túl nagy” megkötés alá csökkenjen.
A Solver hibaértéket észlelt egy cél- vagy kényszercellában
Az üzenet azt jelenti, hogy az egyik képlet hibaértéket eredményez, vagy hogy elhibázott valamilyen megszorítás leírása vagy meghatározása. A probléma megkerüléséhez ki kell javítania a hamis képletet vagy az ostoba kényszert.
Nincs elég memória a probléma megoldásához
Az üzenet önleíró jellegű. Ha ezt az üzenetet látja, akkor a Solvernek nincs elég memóriája az optimalizálási modellezési probléma megoldásához, amelyen éppen dolgozik. Az egyetlen lehetőség az, hogy megpróbálja felszabadítani a memóriát, esetleg bezárja a többi nyitott programot és a szükségtelen dokumentumokat vagy munkafüzeteket.
Ha ez nem működik, érdemes lehet több memóriát is bővíteni a számítógéppel, különösen, ha gyakran optimalizálási modellezési problémákat fog végezni. A memória olcsó.
Hiba a modellben. Kérjük, ellenőrizze, hogy minden cella és megszorítás érvényes-e
Az üzenet azt jelenti, hogy van valami hülyeség – valószínűleg valami javítható is – az optimalizálási problémájában. Ellenőrizze a képleteket és a bemeneti értékeket. Győződjön meg arról, hogy nincs semmi nyilvánvaló hiba. Ja, és még egy dolog: Győződjön meg arról, hogy egyik megnevezett változójában sem használja a „megoldó” szót. Ez megzavarhatja a Solvert.
Példa a Solver kiértékelésére
A következő példában az egyes negyedévek reklámozási szintje befolyásolja az eladott egységek számát, közvetetten meghatározva az árbevétel összegét, a kapcsolódó kiadásokat és a nyereséget. A Solver módosíthatja a hirdetések negyedéves költségvetését (B5:C5 döntési változó cellái), 20 000 USD teljes költségvetési korlátig (F5 cella), amíg a teljes nyereség (F7 célcella) el nem éri a lehetséges maximális összeget. A változócellákban szereplő értékek az egyes negyedévek nyereségének kiszámítására szolgálnak, tehát az F7, =SUM (Q1 Profit:Q2 Profit) képlet célcellájához kapcsolódnak.
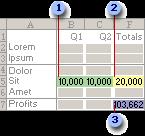
1. Változó cellák
2. Korlátozott cella
3. Objektív cella
A Solver lefutása után az új értékek a következők.
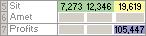
Probléma meghatározása és megoldása
Az Adatok lapon, az Elemzés csoportban , kattintson a Solver elemre.

Megjegyzés: Ha a Solver parancs vagy az Analysis csoport nem érhető el, aktiválnia kell a Solver bővítményt. Lásd: A Solver bővítmény aktiválása.
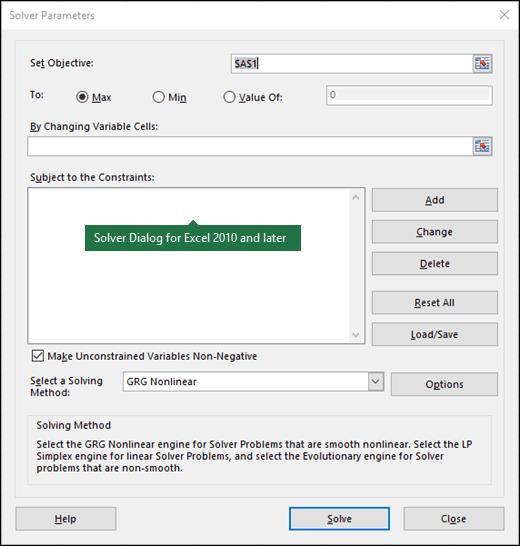
A Cél beállítása mezőben adja meg a célcella cellahivatkozását vagy nevét. A célcellának tartalmaznia kell egy képletet.
Tegye a következők egyikét:
-
Ha azt szeretné, hogy a célcella értéke a lehető legnagyobb legyen, kattintson a Max. lehetőségre.
-
Ha azt szeretné, hogy a célcella értéke a lehető legkisebb legyen, kattintson a Minim lehetőségre.
-
Ha azt szeretné, hogy a célcella egy bizonyos érték legyen, kattintson a Értéke lehetőségre, majd írja be az értéket a mezőbe.
-
A A változó cellák módosításával mezőben adjon meg egy nevet vagy hivatkozást minden döntési változó cellatartományához. A nem szomszédos hivatkozásokat vesszővel válassza el. A változó celláknak közvetlenül vagy közvetve kapcsolódniuk kell a célcellához. Legfeljebb 200 változó cellát adhat meg.
A Korlátozások mellett mezőbe írja be az alkalmazni kívánt megszorításokat a következőképpen:
A Solver Parameters párbeszédpanelen kattintson a Hozzáadás lehetőségre. .
A Cellahivatkozás mezőbe írja be a cellahivatkozást vagy annak a cellatartománynak a nevét, amelyre korlátozni kívánja az értéket.
Kattintson a kapcsolatra ( <=, = , >=, int, bin vagy dif ), amelyet a hivatkozott cella és a megszorítás közé szeretne.Ha rákattint a a>int, egész szám megjelenik a korlátban dobozban. Ha a bin elemre kattint, bináris megjelenik a < egy i=23>Korlátozás dobozt. Ha a különbség lehetőségre kattint, minden más megjelenik a < egy i=29>Korlátozás mezőt.
Ha a <=, = vagy >= lehetőséget választja a kapcsolathoz a Korlátozás mezőben, írjon be egy számot, egy cellát hivatkozás vagy név, vagy egy képlet.
Tegye a következők egyikét:
-
A megszorítás elfogadásához és egy másik hozzáadásához kattintson a Hozzáadás gombra.
-
A kényszer elfogadásához és a Solver Parameter párbeszédpaneléhez való visszatéréshez kattintson az OKOK gombra. a>.
Megjegyzés Alkalmazhatja a int , bin és dif kapcsolatok csak a döntési változó celláira vonatkozó kényszerekben.
Meglévő kényszert módosíthat vagy törölhet a következőképpen:
A Solver Parameters párbeszédpanelen kattintson a módosítani vagy törölni kívánt kényszerre.
Kattintson a Módosítás elemre, majd végezze el a módosításokat, vagy kattintson a Törlés.
Kattintson a Megoldás lehetőségre, és tegye a következők egyikét:
-
Ha meg szeretné tartani a megoldási értékeket a munkalapon, a Solver Results párbeszédpanelen kattintson a Megtartás lehetőségre. Megoldó megoldás.
-
Az eredeti értékek visszaállításához, mielőtt rákattintott volna Megoldás, kattintson a Eredeti értékek visszaállítása lehetőségre. .
-
A megoldási folyamatot megszakíthatja az Esc billentyű lenyomásával. Az Excel újraszámítja a munkalapot a döntési változó celláinak utolsó értékeivel.
-
Ha az Ön megoldásán alapuló jelentést szeretne létrehozni, miután a Solver megtalálta a megoldást, kattintson egy jelentéstípusra a Jelentések mezőben, és majd kattintson az OK gombra. A jelentés egy új munkalapon jön létre a munkafüzetben. Ha a Solver nem talál megoldást, csak bizonyos jelentések érhetők el, vagy nem is.
-
Ha el szeretné menteni a döntési változó cellaértékeit forgatókönyvként, amelyet később megjeleníthet, kattintson a Forgatókönyv mentése elemre a Solver Results párbeszédpanel, majd írja be a forgatókönyv nevét a Scenario Name mezőbe.< /span>
Lépjen végig a Solver próbamegoldásain
Miután meghatározta a problémát, kattintson a Options elemre a Solver Parameters párbeszédpanel.
A Opciók párbeszédpanelen válassza a Iterációs eredmények megjelenítése jelölje be a négyzetet az egyes próbamegoldások értékeinek megtekintéséhez, majd kattintson az OK gombra.
A Solver Parameters párbeszédpanelen kattintson a Megoldás lehetőségre. .
A Próbamegoldás megjelenítése párbeszédpanelben tegye a következők egyikét:
-
A megoldási folyamat leállításához és a Solver Results párbeszédpanel megjelenítéséhez kattintson a Leállítás.
-
A megoldási folyamat folytatásához és a következő próbamegoldás megjelenítéséhez kattintson a Folytatás gombra.
Módosítsa azt, hogy a Solver hogyan találja meg a megoldásokat
A Solver Parameters párbeszédpanelen kattintson a Opciók lehetőségre. .
Válasszon vagy adjon meg értéket a Minden módszer, GRG nemlineáris a> lapok a párbeszédpanelen.Evolúciós és
Mentse el vagy töltse be a problémás modellt
A Solver Parameters párbeszédpanelen kattintson a Betöltés/Mentés.
Adjon meg egy cellatartományt a modellterülethez, majd kattintson a Mentés vagy a Betöltés.
Modell mentésekor adja meg az üres cellák függőleges tartományának első cellájának hivatkozását, amelybe el szeretné helyezni a problémás modellt. Modell betöltésekor adja meg a hivatkozást a problémás modellt tartalmazó teljes cellatartományhoz.
Tipp: Az utolsó kijelöléseket elmentheti a Megoldó paraméterei párbeszédpanelen egy munkalappal. a munkafüzet mentése. A munkafüzetben lévő minden munkalapnak lehetnek saját Megoldó-kiválasztásai, és ezek mindegyike mentésre kerül. Egy munkalaphoz egynél több problémát is megadhat, ha a Betöltés/Mentés gombra kattint a problémák egyenkénti mentéséhez.
A Solver által használt megoldási módszerek
A következő három algoritmus vagy megoldási mód közül választhat a Solver Parameters párbeszédpanelen:
-
Általános csökkentett színátmenet (GRG) nemlineáris Használja sima, nemlineáris problémákhoz.
-
LP Simplex Használja lineáris problémák esetén.
-
Evolúciós Használja a nem sima problémákra.