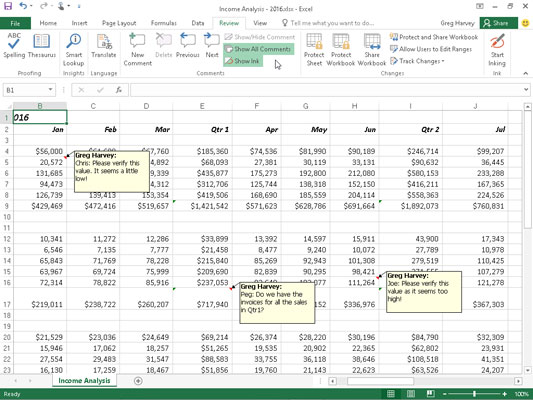Nemcsak elolvashatja az Excel 2016-munkafüzetekben hagyott megjegyzéseket, hanem szerkesztheti is azokat. Ha van egy Excel 2016-munkafüzete egy csomó megjegyzést tartalmazó lapokkal, akkor valószínűleg nem akar időt szánni arra, hogy az egérmutatót a cellák fölé helyezze, hogy elolvassa azokat.
Ilyenkor kattintson az Összes megjegyzés megjelenítése parancsgombra a szalag áttekintése lapján (vagy nyomja meg az Alt+RA billentyűkombinációt). Ha az Áttekintés lapon az Összes megjegyzés megjelenítése lehetőségre kattint, az Excel megjeleníti a munkafüzet összes megjegyzését (az itt látható módon).
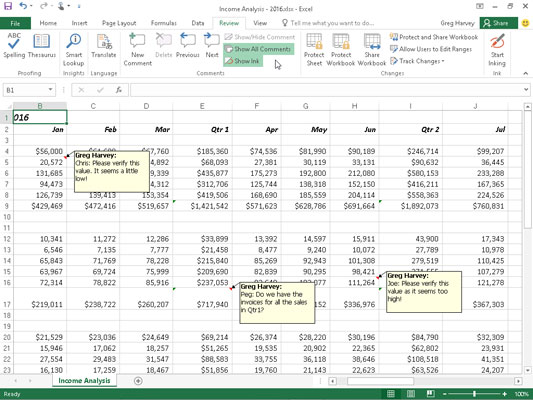
A munkalapokhoz hozzáadott megjegyzések megtekintéséhez használja az Összes megjegyzés megjelenítése gombot az Ellenőrzés lapon.
Ha a szalagon kiválasztotta az Áttekintés fület, akkor a megjegyzések között oda-vissza léphet a Megjegyzések csoport Következő és Előző parancsgombjaira kattintva (vagy az Alt+RN és az Alt+RV billentyűkombináció megnyomásával). Amikor eléri az utolsó megjegyzést a munkafüzetben, egy figyelmeztető dobozt kap, amely megkérdezi, hogy szeretné-e folytatni a megjegyzések áttekintését az elejétől (amit az OK gombra kattintva tehet meg).
Miután befejezte a megjegyzések áttekintését a munkafüzetben, elrejtheti azok megjelenítését, ha a Szalag Áttekintés lapján az Összes megjegyzés megjelenítése parancsgombra kattint, vagy másodszor megnyomja az Alt+RA billentyűkombinációt.
Egy megjegyzés tartalmának szerkesztéséhez (függetlenül attól, hogy Ön az Ön által létrehozott megjegyzés), jelölje ki azt a Következő vagy az Előző parancsgombra kattintva az Ellenőrzés lap Megjegyzések csoportjában, majd kattintson a Megjegyzés szerkesztése gombra (amely helyettesíti az Új megjegyzést) vagy jobbra. -kattintson a megjegyzést tartalmazó cellára, és válassza a Megjegyzés szerkesztése parancsot a cella helyi menüjéből. Ezt úgy is megteheti, hogy kijelöli a megjegyzéssel ellátott cellát, majd megnyomja a Shift+F2 billentyűket.
A megjegyzés cellához viszonyított elhelyezésének megváltoztatásához válassza ki a megjegyzést úgy, hogy rákattint valahova, majd helyezze az egérmutatót a szövegdoboz egyik szélére. Ha egy négyfejű nyíl jelenik meg az egér vagy az érintőmutató hegyén, a szövegdobozt a munkalap új helyére húzhatja. Amikor felengedi az egérgombot, az ujját vagy a ceruzát, az Excel újrarajzolja a megjegyzés szövegmezőjét a cella jobb felső sarkában lévő megjegyzésjelzővel összekötő nyilat.
A megjegyzés szövegmezőjének méretének módosításához jelölje ki a megjegyzést, helyezze az egeret vagy az érintőmutatót az egyik méretezési fogantyújára, majd húzza a megfelelő irányba (a mező közepétől távolabb a méret növeléséhez vagy a középre, hogy csökkentse a méretét). Amikor felengedi az egérgomb ujját vagy a ceruzát, az Excel újrarajzolja a megjegyzés szövegdobozát az új alakkal és mérettel. Amikor módosítja egy megjegyzés szövegdobozának méretét és alakját, az Excel automatikusan becsomagolja a szöveget, hogy illeszkedjen az új alakzatba és méretbe.
A megjegyzés szövegének betűtípusának megváltoztatásához jelölje ki a megjegyzés szövegét (kijelölve a megjegyzést szerkesztésre, majd áthúzva a szöveget), kattintson jobb gombbal a szövegmezőre, majd kattintson a helyi menü Megjegyzés formázása parancsára (vagy nyomja meg a Ctrl+1). A megjelenő Cellák formázása párbeszédpanel Betűtípus lapján ezután a lehetőségek segítségével módosíthatja a kiválasztott megjegyzésben megjelenített szöveg betűtípusát, betűstílusát, betűméretét vagy színét.
Megjegyzés törléséhez jelölje ki a megjegyzést tartalmazó cellát a munkalapon, vagy kattintson a Következő vagy az Előző parancsgombokra a Szalag áttekintése lapján, amíg a megjegyzés ki nem jelöli, majd kattintson a Törlés parancsgombra a Megjegyzések csoportban (Alt+RD). . Az Excel eltávolítja a megjegyzést a megjegyzésjelzővel együtt a kijelölt cellából.
A kijelölt tartományban lévő összes megjegyzést törölheti is, ha a szalag Kezdőlap lapján (Alt+HEM) a Törlés gomb legördülő menüjében (a Szerkesztés csoportban a radír ikonnal ellátott) gombra kattint.