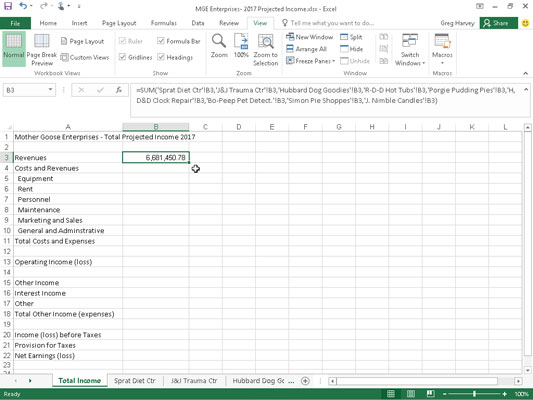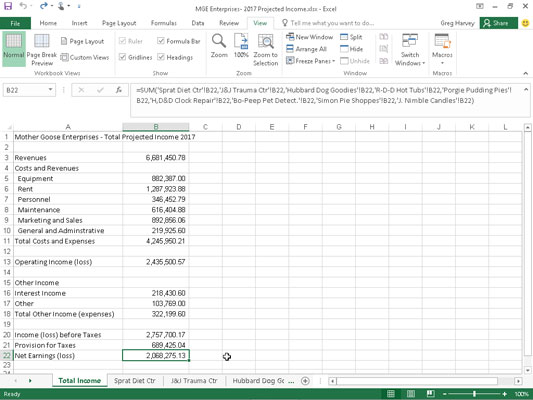Létrehozhat egy összefoglaló munkalapot az Excel 2016-ban, amely összefoglalja vagy összesíti a munkafüzet egy csomó más munkalapján tárolt értékeket.
Itt hoz létre egy összefoglaló munkalapot Teljes tervezett bevétel címmel az MGE – 2017 Tervezett bevétel munkafüzethez. Ez az összefoglaló munkalap összesíti a Mother Goose Enterprises által működtetett összes vállalat tervezett bevételeit és kiadásait.
Mivel az MGE – 2017 Tervezett bevétel munkafüzet már kilenc munkalapot tartalmaz a 2017. évi tervezett bevételekkel és kiadásokkal mindegyik vállalat esetében, és mivel ezek a munkalapok mindegyike ugyanabban az elrendezésben van elhelyezve, ennek az összefoglaló munkalapnak a létrehozása gyerekjáték lesz:
Egy új munkalap kerül beszúrásra a többi munkalap elé az MGE – 2017 Tervezett bevétel munkafüzetbe, és átnevezi a lapfülét Lap1-ről Teljes bevételre.
Ezután írja be az A1-es cellába a Mother Goose Enterprises – Teljes tervezett bevétel 2017 munkalap címét.
Ehhez válassza ki az A1 cellát, majd írja be a szöveget.
Végül másolja át az A oszlop többi sorfejlécét (amely tartalmazza a bevételek és kiadások leírását) a Sprat Diet Ctr munkalapról az Összes bevétel munkalapra.
Ehhez válassza ki az A3 cellát az Összes bevétel lapon, majd kattintson a Spratt diéta Ctr fülre. Válassza ki az A3:A22 cellatartományt ezen a lapon; majd nyomja meg a Ctrl+C billentyűkombinációt, kattintson ismét az Összes bevétel fülre, és nyomja meg az Enter billentyűt.
Most készen áll a fő SUM képlet létrehozására, amely a teljes bevétel lap B3 cellájában összesíti mind a kilenc vállalat bevételét:
Először kattintson a B3 cellára, és nyomja meg az Alt+= billentyűkombinációt az Automatikus összegzés funkció kiválasztásához.
Az Excel ezután a =SUM() értéket helyezi a cellába úgy, hogy a beszúrási pont a két zárójel közé kerüljön.
Kattintson a Sprat Diet Ctr lapfülre, majd kattintson a B3 cellájára a Jack Sprat diétaközpontok tervezett bevételeinek kiválasztásához.
A képletsoron a =SUM('Sprat Diet Ctr'!B3) olvasható a cella kiválasztása után.
Ezután írjon be egy vesszőt (,) – a vessző új argumentumot indít el. Kattintson a J&J Trauma Ctr lapfülre, majd kattintson a B3 cellájára a Jack és Jill traumaközpontok tervezett bevételeinek kiválasztásához.
A képletsoron most a =SUM('Sprat Diet Ctr'!B3,'J&J Trauma Ctr'!B3) olvasható, miután kiválasztotta ezt a cellát.
Folytassa ezzel a módszerrel, írjon be egy vesszőt (új argumentum indításához), majd válassza ki a B3 cellát az összes többi vállalat tervezett bevételével a következő hét lapon.
Ennek az eljárásnak a végén megjelenik a képletsor az ábrán látható képletsoron látható hatalmas SUM képlettel.
Az Összjövedelem munkalap B3 cellájában található SUM képlet kitöltéséhez kattintson az Enter mezőre a Képletsoron (lenyomhatja az Enter billentyűt a billentyűzeten is).
Az ábrán jegyezze fel az eredményt a B3 cellában. Amint a Képlet sávon is látható, a teljes bevétel munkalap B3 cellájába 6 681 450,78-at visszaadó fő SZUM képlet úgy kapja meg eredményét, hogy a B3 értékét összeadja mind a kilenc támogató munkalapon.
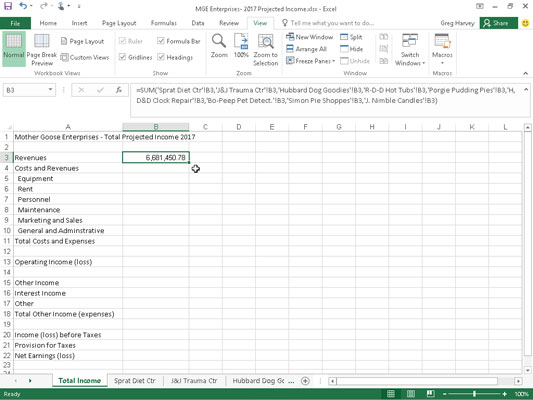
Az Összes bevétel munkalap, miután létrehoztam egy SUM képletet az összes Mother Goose vállalat tervezett bevételéhez.
Ha ugyanazt a cellát több munkalapon is ki szeretné jelölni, lenyomva tarthatja a Shift billentyűt, majd kijelölheti az utolsó munkalapot. Az első és az utolsó között lévő összes munkalap bekerül a kijelölésbe, vagy ebben az esetben a számításba.
Most már csak az AutoFill segítségével kell lemásolni a főképletet a B3 cellában a 22. sorba az alábbiak szerint:
Ha a B3 cella továbbra is ki van jelölve, húzza le a B3 cella jobb alsó sarkában lévő Automatikus kitöltés fogantyút a B22 cellába, hogy lemásolja a kilenc vállalat értékeinek összegzésére szolgáló képletet ebbe az oszlopba.
Ezután törölje a SUM képleteket a B4, B12, B14, B15 és B19 cellákból (melyek mindegyike nullákat tartalmaz, mivel ezeknek a celláknak nincs bevétele vagy kiadása összesen).
Ezen az ábrán az Összesített bevétel munkalap első szakasza látható, miután kimásolta a B3 cellában létrehozott képletet, és törölte a képleteket a cellákból, amelyeknek üresnek kell lenniük (mind azok, amelyek 0-val szerepeltek a B oszlopban).
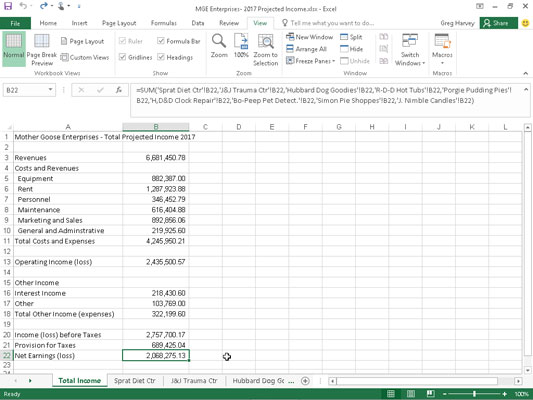
Az Összes bevétel munkalap, miután kimásoltam a SZUM képletet, és töröltem azokat a képleteket, amelyek nulla értéket adnak vissza.