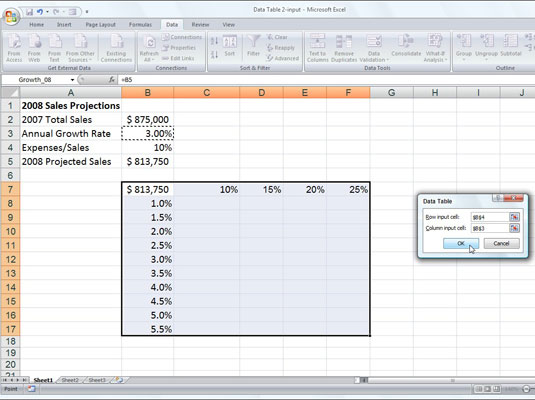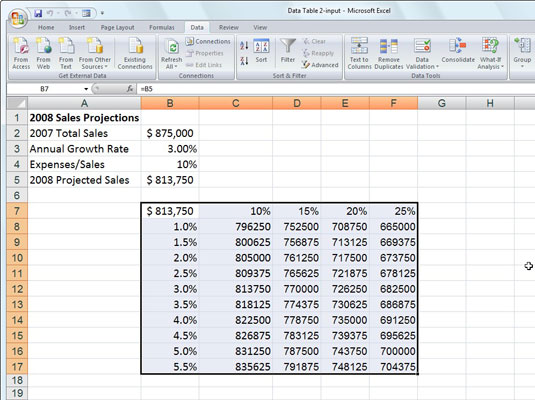Kétváltozós adattábla létrehozásához a mi lenne, ha elemzés elvégzéséhez az Excel 2007 programban, két lehetséges bemeneti értéktartományt kell megadnia ugyanahhoz a képlethez: egy értéktartományt a sor bemeneti cellájához az Adattábla párbeszédpanel első sorában. és a táblázat első oszlopa alatti párbeszédpanelen található oszlopbeviteli cella értéktartománya. Ezután írja be a képletet (vagy annak másolatát) a beviteli értékek sorának és oszlopának metszéspontjában található cellába.
A kétváltozós adattábla létrehozásának alábbi lépései egy konkrét példát követnek (nem pedig általános lépéseket), hogy segítsenek megérteni, hogyan kell pontosan használni ezt a funkciót a munkalapokon. Az alábbi ábra egy Értékesítési előrejelzések munkalapot mutat be, amelyen két változót használnak a 2008-as évre tervezett nyereség kiszámításához: a növekedési rátát a tavalyi eladások növekedésének százalékában (a B3 cellában) és a költségeket a tavalyi nyereség százalékában. értékesítés (B4 cellában). A B5 cellában lévő képlet =B2+(B2*B3)–(B2*B4).
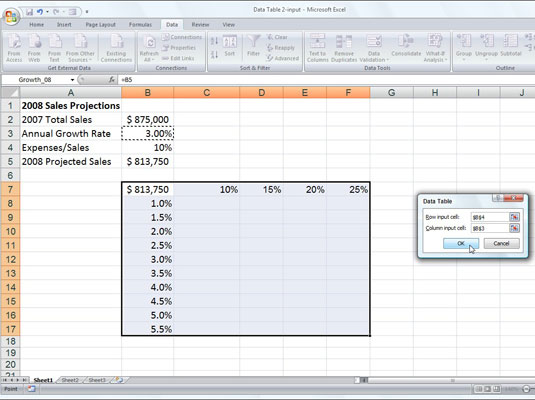
Értékesítési előrejelzési munkalap egy sor lehetséges növekedési és költségszázalékkal, amelyet egy kétváltozós adattáblázathoz kell csatlakoztatni.
A lehetséges növekedési ráták 1%-tól egészen 5,5%-ig terjedő oszlopa a B8:B17 tartományban a B oszlopba, a C7:F7 tartományba pedig a lehetséges kiadási százalékok sora kerül beírásra. Kövesse az alábbi lépéseket a példa kétváltozós adattáblázatának kitöltéséhez:
Másolja a B5 cellába beírt eredeti képletet a B7 cellába a B7 cella kiválasztásával, írja be az = (egyenlő:), majd kattintson a B5 cellára.
Kétváltozós adattáblázat esetén az eredeti képlet másolatát a sor és az oszlop bemeneti értékeinek metszéspontjában kell megadni.
Válassza ki a B7:F17 cellatartományt.
Ez a cella tartalmazza az eredeti képlet másolatát a lehetséges kiadások és a növekedési ráta százalékos sorával együtt.
Az Adatok lap Adateszközök csoportjában válassza a Mi van, ha elemzés → Adattábla lehetőséget.
Az Excel megnyitja az Adattábla párbeszédpanelt, a beszúrási ponttal a Sorbeviteli cella szövegmezőben.
Kattintson a B4 cellára, hogy beírja az abszolút cellacímet ($B$4) a Sorbeviteli cella szövegmezőbe.
Kattintson az Oszlopbeviteli cella szövegmezőre, majd kattintson a B3 cellára az abszolút cellacím ($B$3) megadásához ebbe a szövegmezőbe.
Kattintson az OK gombra.
Az Excel kitölti az adattábla üres celláit egy TÁBLÁZAT képlettel, a B4-et sorbeviteli cellaként és B3-at használva az oszlop beviteli cellájaként.
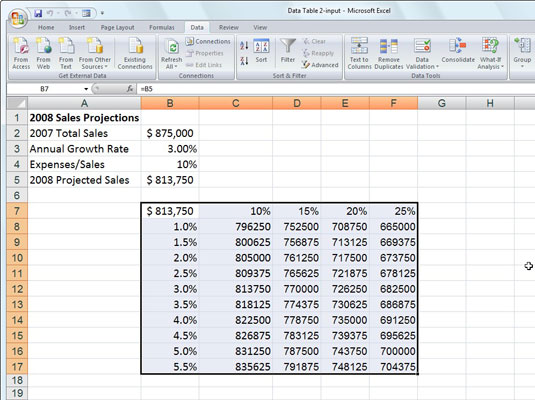
Értékesítési előrejelzési munkalap a kétváltozós adattábla létrehozása után a C8:F17 tartományban.
A {=TÁBLÁZAT(B4,B3)} tömbképlet, amelyet az Excel ebben a példában a kétváltozós adattáblázathoz hoz létre, egy sor bemeneti cella argumentumot (B4) és egy oszlopbeviteli cella argumentumot (B3) is megad. Mivel ez az egyetlen tömbképlet a C8:F17 adattábla teljes tartományába be van írva, ne feledje, hogy minden szerkesztés (áthelyezés vagy törlés tekintetében) erre a tartományra korlátozódik.