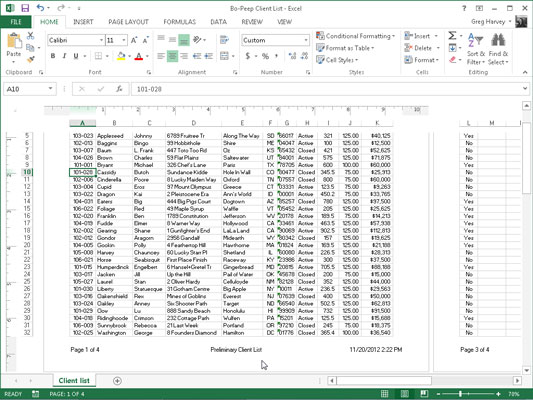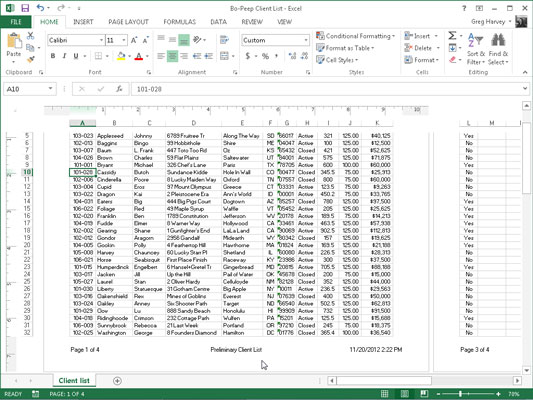Előfordulhat, hogy olyan információkat szeretne beszúrni az Excel 2013-ba, amelyek nem állnak rendelkezésre a készletlista mezőiben, vagy olyan elrendezésben, amelyet az Excel nem kínál a kész fejlécekben és láblécekben.
Ilyenkor azokat a parancsgombokat kell használnia, amelyek a Fejléc- és lábléceszközök környezeti lap Tervezés lapjának Fejléc és lábléc elemei csoportjában jelennek meg. Ezekkel a parancsgombokkal keverheti saját adatait az Excel által generált adatokkal a létrehozandó egyéni fejléc vagy lábléc különböző részeibe.
A Fejléc- és láblécelemek csoport parancsgombjai közé tartozik
-
Oldalszám: Kattintson erre a gombra az &[Oldal] kód beszúrásához, amely beírja az aktuális oldalszámot.
-
Oldalak száma: Kattintson erre a gombra az &[Oldalok] kód beszúrásához, amely megadja az oldalak teljes számát.
-
Aktuális dátum: Kattintson erre a gombra a &[Dátum] kód beszúrásához, amely beírja az aktuális dátumot.
-
Aktuális idő: Kattintson erre a gombra az &[Time] kód beszúrásához, amely beírja az aktuális időt.
-
Fájl elérési útja: Kattintson erre a gombra a könyvtár elérési útjába kerülő &[Elérési út]&[Fájl] kódok beszúrásához a munkafüzet fájl nevével együtt.
-
Fájlnév: Kattintson erre a gombra a &[Fájl] kód beszúrásához, amely a munkafüzet fájl nevébe kerül.
-
Lap neve: Kattintson erre a gombra a &[Tab] kód beszúrásához, amely a munkalap nevébe kerül, ahogy az a lapfülön látható.
-
Kép: Kattintson erre a gombra a &[Kép] kód beszúrásához, amely beszúrja a Kép beszúrása párbeszédpanelből kiválasztott képet, amely alapértelmezés szerint a számítógépén lévő Saját képek mappájának tartalmát mutatja.
-
Kép formázása: Kattintson erre a gombra a Kép formázása párbeszédpanelen kiválasztott formázás alkalmazásához a Kép beszúrása gombbal megadott &[Kép] kódra anélkül, hogy saját kódot adna hozzá.
Ha a Fejléc- és láblécelemek csoportban ezeket a parancsgombokat szeretné használni egyéni fejléc vagy lábléc létrehozásához, kövesse az alábbi lépéseket:
Helyezze a munkalapot Oldalelrendezés nézetbe az Állapotsoron található Oldalelrendezés nézet gombra, vagy a Szalag Nézet→ Oldalelrendezés nézetére vagy az Alt+WP billentyűkombináció megnyomásával.
Oldalelrendezés nézetben a Kattintson a fejléc hozzáadásához szöveg középen az első oldal felső margóján, a Click to Footer szöveg pedig az alsó margó közepén jelenik meg.
Helyezze az egérmutatót a felső margóra egyéni fejléc létrehozásához, vagy az alsó margóra egyéni lábléc létrehozásához, majd kattintson a mutatóra a fejléc vagy lábléc bal, középső vagy jobb részében a beillesztési pont beállításához és a balra igazításhoz. , középre vagy jobbra igazítsa a szöveget.
Amikor az Excel beállítja a beillesztési pontot, a Kattintson a fejléc hozzáadásához és a Kattintson a lábléc hozzáadásához szöveg eltűnik, és a Fejléc- és lábléceszközök környezeti lap Tervezés lapja aktívvá válik a szalagon.
Ha a program által generált információkat szeretne hozzáadni az egyéni fejléchez vagy lábléchez (például fájlnév, munkalapnév, aktuális dátum stb.), kattintson az információhoz tartozó parancsgombra a Fejléc- és láblécelemek csoportban.
Az Excel beszúrja a megfelelő fejléc/lábléc kódot, amelyet egy és (&) előz meg a fejlécbe vagy láblécbe. Ezeket a kódokat a tényleges információ (fájlnév, munkalapnév, grafikus kép és hasonlók) helyettesíti, amint rákattint a fejléc vagy lábléc egy másik részére, vagy befejezi a fejlécet vagy láblécet a rajta kívül lévő egérmutató kattintásával.
(Opcionális) Ha saját szöveget szeretne hozzáadni az egyéni fejléchez vagy lábléchez, írja be a beillesztési pontba.
Amikor a program által generált fejléc/lábléc kóddal jelzett információkat saját szöveggel kapcsolja össze, ügyeljen a megfelelő szóközök és írásjelek beírására. Például, ha az Excel 1/4 oldalt szeretné megjeleníteni egyéni fejlécben vagy láblécben, tegye a következőket:
Írja be a Page szót, és nyomja meg a szóköz billentyűt.
Kattintson az Oldalszám parancsgombra, és nyomja meg ismét a szóköz billentyűt.
Írja be a szót, és nyomja meg a szóközt harmadszor.
Kattintson az Oldalak száma parancsgombra.
Ezzel beszúrja az &[Oldalok] oldalát az egyéni fejlécbe (vagy láblécbe).
(Opcionális) Az egyéni fejléc vagy lábléc betűtípusának, betűméretének vagy más betűtípus-attribútumának módosításához húzza végig annak kódjait és szövegét, kattintson a Kezdőlap fülre, majd kattintson a megfelelő parancsgombra a Betűtípus csoportban.
Amellett, hogy új betűtípust és betűméretet választ az egyéni fejléchez vagy lábléchez, félkövér, dőlt, aláhúzott és új betűszínt adhat a szöveghez a Kezdőlap Félkövér, Dőlt, Aláhúzott és Betűszín parancsgombjaival. lapon.
Miután befejezte az egyéni fejléc vagy lábléc kódjainak és szövegének meghatározását és formázását, kattintson egy cellára a Munkalap területen a fejléc vagy lábléc terület kijelölésének megszüntetéséhez.
Az Excel lecseréli a fejléc/lábléc kódjait az egyéni fejlécben vagy láblécben a tényleges információkkal, ugyanakkor eltávolítja a Fejléc- és lábléceszközök környezetfüggő lapot a szalagról.
Itt van egy egyéni lábléc, amelyet egy táblázathoz adtak hozzá Oldalelrendezés nézetben. Ez az egyéni lábléc a szöveget, az előzetes ügyféllistát keveri a program által generált lapnévvel, dátummal és idővel, és mindhárom részt használja: balra igazított oldalinformációkat, középre igazított előzetes ügyféllista szöveget és jobbra igazított aktuális dátumot és időt. .