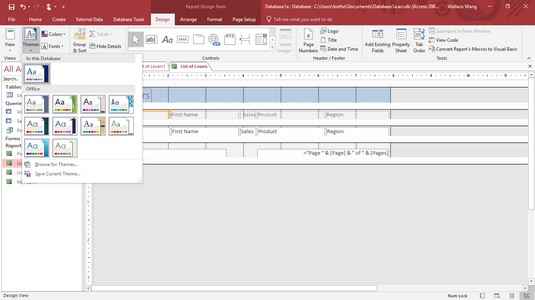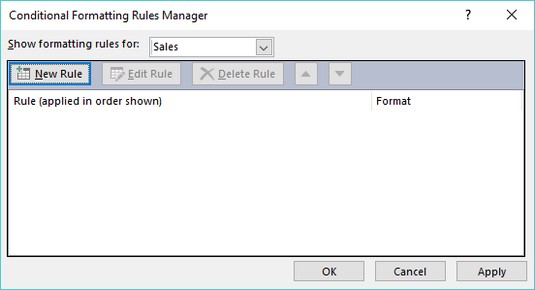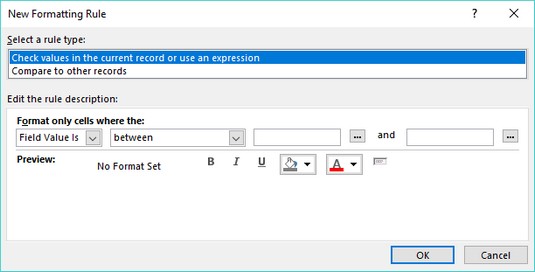Az Access jelentések hasznosak lehetnek az adatok megjelenítéséhez, de egy lépéssel tovább léphet, és az Access jelentéseit vizuálisan is tetszetőssé teheti. Az Access-jelentések megjelenésének megváltoztatásának egyik módja egy előre definiált téma használata, amely azonnal színesítheti, hogy még a leghalványabb Access-jelentés is érdekes legyen.
Témák alkalmazása az Access 2019-ben
Egy téma egyszerűen átrendezi a teljes jelentés megjelenését, így nem tűnik unalmas szöveg- és számlistának. Ha témát szeretne alkalmazni egy hozzáférési jelentésre , kövesse az alábbi lépéseket:
Jelenítse meg jelentését Tervező nézetben.
Kattintson a Tervezés fülre.
A Témák csoportban kattintson a Témák ikonra.
Megjelenik egy menü, amely felsorolja az összes elérhető témát.
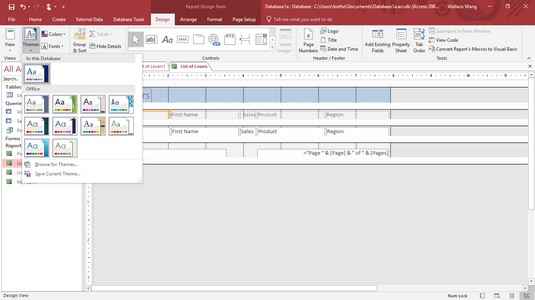
A témák segítségével gyorsan módosíthatja a jelentések megjelenését.
Vigye az egérmutatót egy téma fölé.
Az Access megmutatja, hogyan fog kinézni a jelentése a kiválasztott témával.
Válasszon ki egy témát a jelentéshez.
Az Access megjeleníti a jelentést a kiválasztott témával.
Feltételes formázás létrehozása az Access 2019-ben
Az Access jelentés megjeleníthet adatokat, de néha segítségre van szüksége bizonyos típusú adatok azonosításához. Előfordulhat például, hogy az Access kiemeli a 250 000 dollárnál nagyobb eladási adatokat, hogy könnyebben észrevehesse ezeket az információkat. Bár manuálisan is megvizsgálhat egy jelentést, és saját maga is kiemelheti ezeket az információkat, gyorsabb és pontosabb, ha inkább az Access végzi el.
Az adatok bizonyos kritériumok alapján történő formázását feltételes formázásnak nevezzük . Az ötlet az, hogy az Access csak bizonyos feltételek teljesülése esetén formázza az adatokat, például 250 000 dollárnál nagyobb vagy 10 000 dollárnál kisebb érték esetén.
A feltételes formázás használatához meg kell határoznia a formázandó mezőt, meg kell határoznia a formázást indító szabályt, majd az alkalmazni kívánt formázás típusát, például ki kell jelölnie a Hozzáférés mezőt pirossal vagy sárgával.
Ha feltételes formázást szeretne alkalmazni az Access-jelentés adataira, kövesse az alábbi lépéseket:
Jelenítse meg jelentését Tervező nézetben.
Válassza ki azt a mezőt, amelyre feltételes formázást kíván alkalmazni.
Feltételes formázást alkalmazhat numerikus vagy szöveges mezőkre.
Kattintson a Formátum fülre.
A Formázás vezérlése csoportban kattintson a Feltételes formázás ikonra.
Megjelenik a Feltételes formázási szabályok kezelője párbeszédpanel.
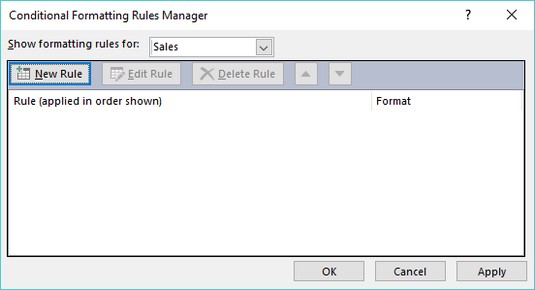
A Feltételes formázási szabályok kezelője párbeszédpanel.
Kattintson az Új szabály gombra.
Megjelenik egy Új formázási szabály párbeszédpanel.
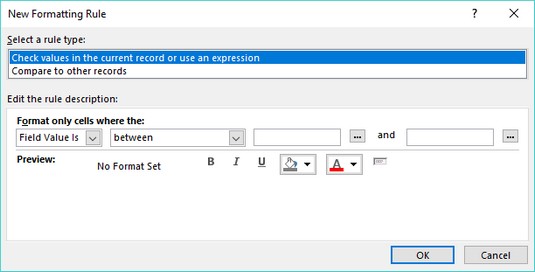
Az Új formázási szabály párbeszédpanel lehetővé teszi egy szabály meghatározását.
A Szabály szerkesztése vagy Szabály törlése gombra kattintva szerkesztheti vagy törölheti a létrehozott szabályt.
Válasszon egy szabálytípust:
- Ellenőrizze az értékeket az aktuális rekordban, vagy használjon kifejezést (létrehozhat olyan szabályt, amely csak egyetlen mező értékét veszi figyelembe)
- Összehasonlítás más rekordokkal (létrehozhat egy szabályt, amely megvizsgálja ugyanazon mező más rekordokban tárolt értékét)
A Szabályleírás szerkesztése kategóriában határozza meg a szabályt.
A 6. lépésben választott beállítástól függően a Szabályleírás szerkesztése kategória különböző lehetőségeket jeleníthet meg.
Válassza ki a megjelenítendő formázás típusát, ha egy mezőben lévő adatok megfelelnek a 7. lépésben meghatározott szabálynak.
Kattintson az OK gombra.
Ismét megjelenik a Feltételes formázási szabályok kezelője párbeszédpanel, amely megjeleníti az újonnan létrehozott szabályt.
Kattintson az OK gombra.
Az Access mostantól megjeleníti a formázási módosításokat a mezőben, ha azok megfelelnek a meghatározott szabálynak.