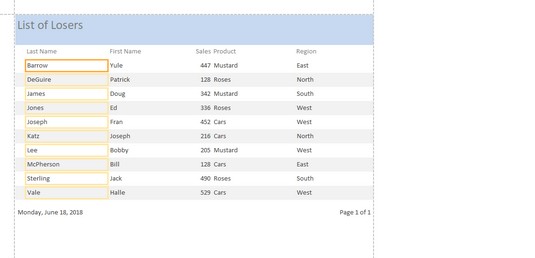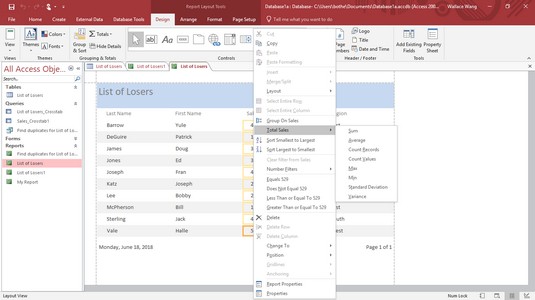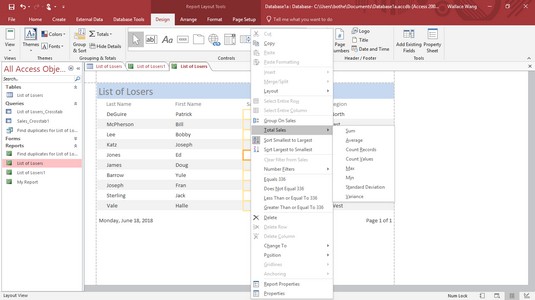Miután létrehozott egy Access-jelentést, módosíthatja a jelentésben megjelenített adatokat, például növekvő vagy csökkenő sorrendbe rendezheti az adatokat, átválthat állóról fekvőre (vagy fordítva), vagy olyan szűrőt alkalmazhat, amely csak azokat az adatokat jeleníti meg, amelyek megfelelnek bizonyos feltételeknek. kritériumok.
A hozzáférési jelentés használatával más nézetet kaphat az adatokról. Az Access-jelentés adatainak módosításával ugyanannak a jelentésnek az alternatív nézeteit hozhatja létre. Az Access-jelentésekből információk kinyerésének néhány gyakori módja a számlálás, a rendezés és a szűrés.
Hozzáférési jelentés váltása Elrendezés nézetre
Az Access-jelentés adatainak kezeléséhez először meg kell jelenítenie a jelentést Elrendezés nézetben, amit az alábbi lépésekkel tehet meg:
Az All Access Objects panelen (az Access ablak bal oldali ablaktábláján) kattintson duplán a jelentés nevére.
Az Access megjeleníti a kiválasztott jelentést.
Kattintson a Kezdőlap fülre. A Nézetek csoportban kattintson a Nézet ikon alatti lefelé mutató nyílra.
Megjelenik egy legördülő menü.
Válassza az Elrendezés nézet lehetőséget.
Az Access a jelentést Elrendezés nézetben jeleníti meg, amely egyszerre egy teljes oszlopot (mezőt) emel ki.
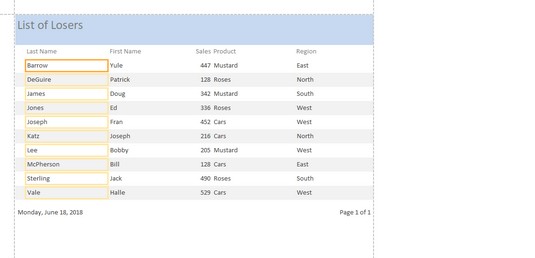
Az elrendezési nézet a jelentés egyetlen oszlopát emeli ki, így módosíthatja a kiemelt mezőben lévő adatokat.
Rekordok vagy értékek számlálása az Access 2019-ben
A jelentések hasznosabbá tétele érdekében hozzáférési számlálót és információkat jeleníthet meg. Például érdemes tudni, hogy mely termékek fogynak a legjobban, vagy az egyes eladások teljes dollárösszegét, hogy pontosan meg tudja mondani, mennyi pénzt keresett cége márciusban. A rekordok megszámlálásával vagy a mezőkben tárolt értékek összeadásával az Access segíthet a jelentésben megjelenített adatok jobb értelmezésében.
Az Access jelentésben lévő rekordok vagy értékek megszámlálásához kövesse az alábbi lépéseket:
A fenti lépések végrehajtásával váltson a jelentés Elrendezés nézetére.
Kattintson a jobb gombbal arra az oszlopra (nem az oszlopfejlécre), amelyet számolni szeretne.
Az Access kiemeli a kiválasztott oszlopot, és megjelenít egy felugró menüt.
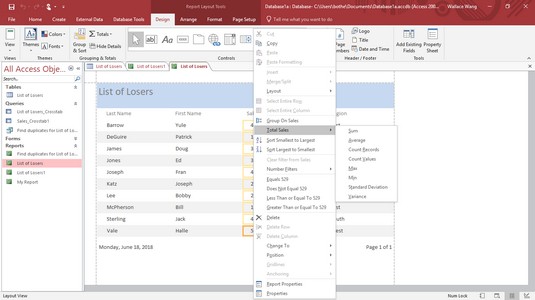
Kattintson a jobb gombbal egy oszlopra az adatok kezeléséhez szükséges előugró menü megjelenítéséhez.
Kattintson az Összes elemre.
A menüparancs megjeleníti az Összes parancsot a jobb gombbal kattintott mező nevével együtt, például Teljes vezetéknév vagy Teljes értékesítés. Az Access megjelenít egy almenüt, amely megjeleníti a Count Records vagy a Count Values.
Válassza a Rekordok száma vagy az Értékek száma lehetőséget.
Az Access megjeleníti a teljes számot a jelentésben.
Ha ismét a Rekordok számlálása vagy az Értékek számlálása parancsot választja, elrejtheti a teljes számot a jelentésben.
Mező rendezése az Access 2019-ben
Az Access az egyes mezőket növekvő vagy csökkenő sorrendbe rendezheti . Egy mező rendezése egyszerűen átrendezi a jelentésben szereplő adatokat az Ön kényelme érdekében. Ha egy oszlopot (mezőt) szeretne rendezni egy Access jelentésben, kövesse az alábbi lépéseket:
A fenti lépések végrehajtásával váltson a jelentés Elrendezés nézetére.
Kattintson a jobb gombbal arra az oszlopra (nem az oszlop fejlécére), amelyet rendezni szeretne.
Az Access kiemeli a kiválasztott oszlopot, és megjelenít egy felugró menüt.
Válasszon az alábbiak közül:
Mező szűrése az Access 2019-ben
A szűrés azt mondja az Accessnek, hogy csak olyan adatokat jelenítsen meg, amelyek megfelelnek egy bizonyos feltételnek, például egy fix összegnek. Ha például rendelkezik egy olyan jelentéssel, amely felsorolja az összes termékértékesítést, akkor szűrheti a jelentést úgy, hogy csak azokat a termékeket jelenítse meg, amelyek 1000 USD feletti eladási értéket jelentenek.
Ahhoz, hogy az adatok szűrése egy olyan területen , kövesse az alábbi lépéseket:
Váltson át a hozzáférési jelentés elrendezési nézetére a fenti 1–3. lépések végrehajtásával.
Kattintson a jobb gombbal a szűrni kívánt oszlopra (nem az oszlop fejlécére).
Az Access kiemeli a kiválasztott oszlopot, és megjelenít egy felugró menüt.
Válasszon egy szűrőt, például Szövegszűrőket vagy Számszűrőket.
Az oszlopban található adatok típusától függően a Szűrő parancs szövegszűrőként vagy számszűrőként jelenhet meg. Megjelenik egy almenü.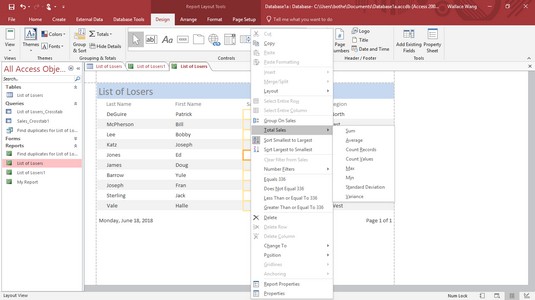
A Szűrők parancs egy almenüt jelenít meg különböző feltételekkel, amelyek közül választhat.
Válasszon szűrőfeltételt, például Összeg vagy Átlag.
A választott feltételektől függően megjelenik egy Egyéni szűrő párbeszédpanel.
Az Egyéni szűrő párbeszédpanelen írja be a feltételeket, majd kattintson az OK gombra.
Az Access alkalmazza a szűrőt a jelentésére.
A szűrőt bármikor kikapcsolhatja, ha a Kezdőlap fülre kattint, majd a Szűrő átváltása ikonra a Rendezés és szűrés csoportban.