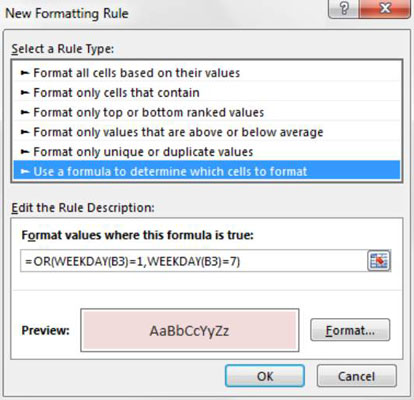Amikor munkaidő-kártyákkal dolgozik és ütemezi az Excelben, gyakran előnyére válik, hogy könnyen meghatározhatja a hétvégére eső dátumokat. Az itt bemutatott feltételes formázási szabály az összes hétvégi dátumot kiemeli az értéklistában.

Ennek az alapvető formázási szabálynak a létrehozásához kövesse az alábbi lépéseket:
Jelölje ki az adatcellákat a céltartományban (ebben a példában a B3:B18 cellák), kattintson az Excel menüszalag Kezdőlap fülére, majd válassza a Feltételes formázás → Új szabály lehetőséget.
Ezzel megnyílik az Új formázási szabály párbeszédpanel.
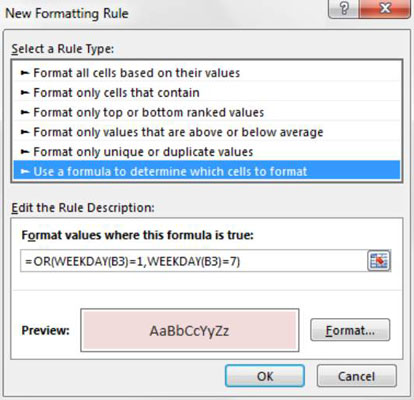
A párbeszédpanel tetején található listamezőben kattintson a Képlet használata a formázandó cellák meghatározásához lehetőségre.
Ez a kijelölés az Ön által megadott képlet alapján értékeli az értékeket. Ha egy adott érték kiértékelése IGAZ, akkor a feltételes formázást alkalmazza az adott cellára.
A képlet beviteli mezőbe írja be az ezzel a lépéssel látható képletet.
Ne feledje, hogy a WEEKDAY függvényt használja a célcella (B3) hét napjának kiértékeléséhez. Ha a célcella 1. vagy 7. hétköznapként tér vissza, az azt jelenti, hogy a B3-ban szereplő dátum hétvégi dátum. Ebben az esetben a feltételes formázás kerül alkalmazásra.
=VAGY(WEEKDAY(B3)=1,WEEKDAY(B3)=7)
Vegye figyelembe, hogy a képletben kizárja a célcella (B3) abszolút referencia dollár szimbólumait ($). Ha a B3 cellára kattint ahelyett, hogy beírná a cellahivatkozást, az Excel automatikusan abszolút abszolútá teszi a cellahivatkozást. Fontos, hogy ne használja az abszolút referencia-dollár szimbólumokat a célcellában, mert szüksége van az Excel alkalmazására ennek a formázási szabálynak az egyes cellák saját értéke alapján történő alkalmazásához.
Kattintson a Formázás gombra.
Ezzel megnyílik a Cellák formázása párbeszédpanel, ahol számos lehetőség áll rendelkezésére a célcella betűtípusának, szegélyének és kitöltésének formázásához. Miután befejezte a formázási beállítások kiválasztását, kattintson az OK gombra a módosítások megerősítéséhez, és térjen vissza az Új formázási szabály párbeszédpanelhez.
Az Új formázási szabály párbeszédpanelen kattintson az OK gombra a formázási szabály megerősítéséhez.
Ha módosítania kell a feltételes formázási szabályt, egyszerűen helyezze a kurzort a formázott tartományon belüli bármelyik adatcellába, majd lépjen a Kezdőlap fülre, és válassza a Feltételes formázás → Szabályok kezelése lehetőséget. Ezzel megnyílik a Feltételes formázási szabályok kezelője párbeszédpanel. Kattintson a szerkeszteni kívánt szabályra, majd kattintson a Szabály szerkesztése gombra.