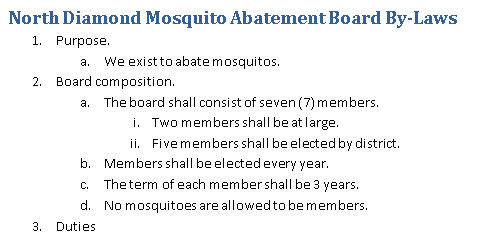Ha kettőnél több elemet szeretne leírni a Word 2013 dokumentumban, fontolja meg egy lista létrehozását. Ha fel szeretné hívni a figyelmet egy ilyen listára, kiemelheti a szöveg többi részéből, próbálkozzon behúzással, félkövérre szedje az első néhány szót , vagy használja ki a Word felsorolásjeleit és sorszámozási funkcióit.
Hogyan készítsünk pontozott listát
A szedés során a felsorolás csupán egy grafikus elem, például egy golyó vagy egy pont, amelyet a lista elemeinek kiemelésére használnak. A golyó szó a francia boulette szóból származik, amelynek több köze van az ételhez, mint a lőfegyverből gyorsan kilépő kerek ólomdarabokhoz , például:
Ha felsorolásjeleket szeretne alkalmazni a szövegben, jelölje ki a rögzíteni kívánt bekezdéseket, és kattintson a Felsorolások parancsgombra, amely a Kezdőlap lap Bekezdés csoportjában található. Azonnal a szöveg nem csak felsorolásjelekkel formázódik, hanem behúzódik, és minden szép és rendezett lesz.
-
A Felsorolások parancs melletti menügombra kattintva választhat másik felsorolásjel-stílust. Válassza ki az új felsorolásjel-grafikát a megjelenő listából, vagy használja az Új felsorolás meghatározása parancsot, hogy megálmodja saját golyóstílusát.
-
Mivel a felsorolásjel egy bekezdésformátum, ragaszkodik a beírt bekezdésekhez. A felsorolásjelek leállításához kattintson ismét a Felsorolás parancs gombra, és a felsorolások eltávolíthatók a bekezdésformátumból.
-
A felsorolásjelek a Word automatikus formázási képességének használatával is alkalmazhatók.
Hogyan kell számozni egy listát
Ha egy lista olyan elemeket tartalmaz, amelyek bizonyos sorrendben vannak, vagy amelyekre máshol hivatkozni kell, akkor számokat vagy betűket vagy más típusú szekvenciális jelölést alkalmazhat. Ennek megvalósításához válassza ki a bekezdéseket blokkként, és válassza a Számozás parancsgombot a Kezdőlap Bekezdés csoportjából.
Ha rákattint a gombra, minden bekezdés meg van számozva. A Számozás parancsgomb menüjével választhat másik szekvenciális formátumot, például betűket vagy római számokat, vagy választhat egy adott számozási stílust. Vagy ha a menüben található előre meghatározott formátumok egyike sem tetszik, válassza az Új számformátum meghatározása lehetőséget a saját számozott lista létrehozásához.
-
A listaszámozás egy bekezdésformátum. Mindaddig megmarad minden egymást követő bekezdésnél, amit beír, amíg ki nem kapcsolja a számozást.
-
A számok eltávolításához egyszerűen kattintson újra a Számozás gombra. Ez a művelet eltávolítja a számozást a bekezdésformátumból.
-
A Számozás gomb menüjében a Nincs parancsot is kiválaszthatja, ha egy vagy több bekezdés számozását szeretné eltávolítani.
-
Megszakíthatja és folytathatja a bekezdésszámozást, de ez trükkös: Próbálja meg alkalmazni a számozást a bekezdések beírása közben. Egyszerűen nyomja meg a Backspace billentyűt az automatikus bekezdésszámozás letiltásához. A számozás folytatásához kattintson újra a Számozás parancsgombra, és a bekezdésszámozást onnan kell folytatni, ahol abbahagyta.
Többszintű számozott lista létrehozása
A Kezdőlap lap Bekezdés csoportjában található Többszintű lista gomb az alszintekből és behúzásokból álló többszintű lista számozására szolgál. Ez egy bonyolult típusú lista létrehozása, ezért figyeljen!
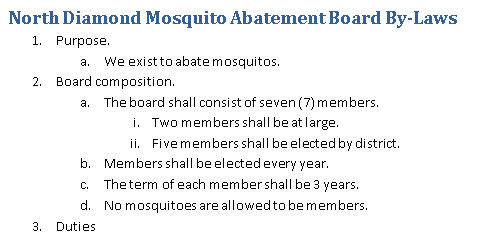
Létrehozhat többszintű listát a semmiből, vagy alkalmazhatja a formátumot egy kiválasztott szövegblokkra. A titok az, hogy a bekezdés elején a Tab és Shift+Tab billentyűket kell használni a bekezdések feljebb és lejjebb keveréséhez a többszintű listahierarchiában. Ez így működik:
-
Nyomja meg a Tab billentyűt a bekezdés elején a bekezdés mélyebb behúzásához a többszintű listaformátumban.
-
Nyomja meg a Shift+Tab billentyűkombinációt a bekezdés elején a bekezdés behúzásának feloldásához a többszintű listaformátumban.
-
Nyomja meg kétszer az Enter billentyűt a lista befejezéséhez.