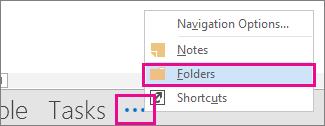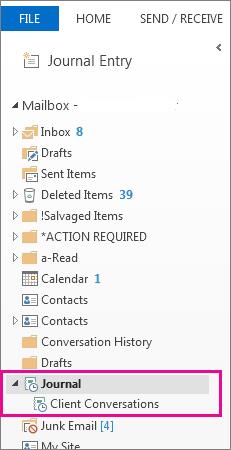Ahhoz, hogy jól használhassa a Naplót az Outlookban, használnia kell (részletek, részletek...). Beállíthatja az Outlookot úgy, hogy szinte minden tevékenységéhez naplóbejegyzéseket készítsen, vagy teljesen kikapcsolhatja a naplót, és nem készíthet bejegyzéseket. Ha semmit sem teszel be a Naplóba, nem kapsz semmit.
Az Outlook korábbi verzióiban mindent automatikusan rögzíthetett, de ezt a funkciót az Outlook 2016 már nem támogatja. A kiválasztott elemeket manuálisan kell megadnia:
Például előfordulhat, hogy nem kíván minden tranzakciót rögzíteni egy leendő ügyféllel, amíg nem biztos abban, hogy üzletet köt az adott ügyféllel. A releváns e-mail üzeneteket áthúzhatja a Journalba, hogy rögzítse a komoly kérdéseket. Amikor ténylegesen üzletelni kezd egy új ügyféllel, beállíthatja az automatikus rögzítést.
A tételek kézi rögzítéséhez a naplóban kövesse az alábbi lépéseket:
Kattintson a Mappák elemre a navigációs ablakban (vagy nyomja meg a Ctrl+6 billentyűkombinációt).
A navigációs ablaktáblában megjelenik a Mappa lista, amelyen egy kis ikon található a naplóhoz.
Húzza a rögzíteni kívánt elemet (például egy e-mail üzenetet vagy egy feladatot) a Napló ikonra a Mappa listában.
A Naplóbejegyzés űrlapon megjelenik egy ikon, amely a rögzíteni kívánt tételt jelöli a tétel nevével együtt.
Töltse ki a rögzíteni kívánt adatokat.
Nem kell rögzíteni semmit. A képernyő alján található szövegmező lehetővé teszi, hogy feljegyzést készítsen magának, ha használni kívánja.
Kattintson a Mentés és bezárás gombra.
A rögzített tétel bekerül a Naplóba. Az új bejegyzést a Napló megtekintésekor láthatja.
Néha, amikor meg akar találni egy dokumentumot vagy egy beszélgetés rögzítését, nem emlékszik arra, hogy minek nevezte a dokumentumot, vagy hol tárolta, de emlékszik arra, hogy mikor hozta létre vagy kapta meg az elemet. Ebben az esetben lépjen a Naplóba, és ellenőrizze a dátumot.
A műveletek nyomon követése a Naplóban
A napló automatikusan rögzíti az Ön által kiválasztott műveleteket, amelyek bizonyos névjegyekhez kapcsolódnak, és idővonal nézetbe helyezi a műveleteket. A Napló segítségével nyomon követheti a Microsoft Outlook elemeket, például e-maileket vagy értekezleteket. Más Microsoft Office-fájlokat is nyomon követhet, például Word-dokumentumokat vagy Excel-munkafüzeteket.
A Napló rögzít minden olyan interakciót, amelyre emlékezni szeretne – még olyat is, amely nem található meg a számítógépén, például egy telefonbeszélgetést vagy egy papíralapú levelet, amelyet küldött vagy kapott.
Hogyan lehet megtalálni a naplót.
A navigációs sávon kattintson a  > Mappák > Folyóirat.
> Mappák > Folyóirat.
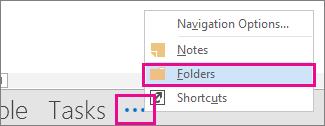
Dolgozhat meglévő naplóbejegyzéseivel, vagy újakat hozhat létre a Mappa ablaktáblából.
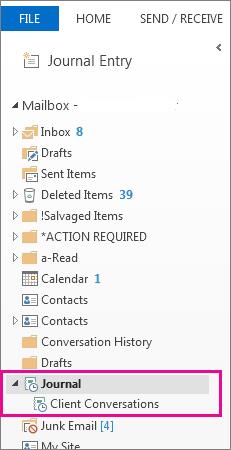
Rögzítse az elemeket és fájlokat a naplóban
A Mappa ablaktáblában kattintson a Journal mappára.
Kattintson a Kezdőlap lehetőségre.
Az Új csoportban kattintson a Naplóbejegyzés lehetőségre.
A Tárgy mezőbe írjon be egy leírást.
A Bejegyzés típusa mezőben kattintson a rögzíteni kívánt naplóbejegyzés típusára.
Válassza ki a kívánt egyéb opciókat.
Megjegyzés: Az Outlook korábbi verziói tartalmaztak egy automatikus naplófunkciót, amely nyomon követte a más Microsoft Office-alkalmazásokban és Windows-ban megnyitott dokumentumokat. Ez a funkció nem érhető el az Outlook 2013 vagy újabb verziókban.
Az összes bejegyzés kezdési és befejezési idejének automatikus módosítása
A Napló Idővonal nézetében kattintson a Nézet lehetőségre.
A Jelenlegi nézet csoportban kattintson a Nézetbeállítások lehetőségre. , majd kattintson az Oszlopok lehetőségre.
A Elérhető mezők kiválasztása innen: mezőben kattintson a kívánt mezőkészletre. Ez általában Gyakran használt mezők vagy Minden naplómező.. a>
A Rendelkezésre álló dátum/idő mezők mezőben kattintson arra a mezőre, amely azt az időt tartalmazza, amelyet a kezdési időpontként kíván használni. elemet, majd kattintson a Indítás gombra.
A Elérhető dátum/idő mezők mezőben kattintson arra a mezőre, amely azt az időt tartalmazza, amelyet a elemet, majd kattintson a Vége gombra.
Tipp: Az Idővonal nézet megmutatja, hogy az egyes elemek és dokumentumok mikor kerültek létrehozásra, mentésre, elküldésre, fogadásra, megnyitásra és módosításra. Ha módosítja az idővonalon az elemek megjelenítéséhez használt időmezőket, az elemek helye és időtartama megváltozhat az idővonalon.
Módosítsa a naplóbejegyzés kezdési és befejezési idejét
Nyissa meg a naplóbejegyzést.
Adjon meg egy új kezdési dátumot és időpontot. A befejezési időpont módosításához módosítsa a számot az Időtartam mezőben.
Megjegyzés: A naplóbejegyzéshez társított időpontok módosítása nem módosítja annak a tételnek, bizonylatnak vagy kapcsolattartónak a kezdő időpontját, amelyre hivatkozik.

 > Mappák > Folyóirat.
> Mappák > Folyóirat.