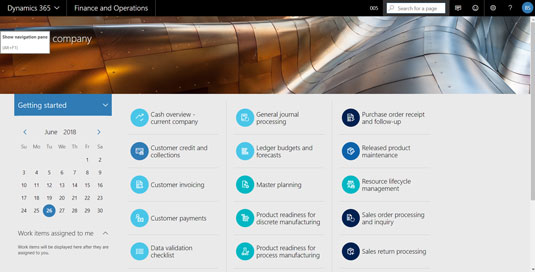A navigáció gyerekjáték a Dynamics 365 for Operations (röviden: D3650) alkalmazásban. Nagyon sokféleképpen lehet megkerülni a rendszert, és megtalálni a keresett képernyőt. Amikor bejelentkezik a D365O-ba, az alábbi ábra szerint egy kezdőlap fogadja Önt. A D365O kezdőlapját irányítópultnak hívják – ez egy konfigurálható terület, amely személyre szabható. Az irányítópult csempéket tartalmaz , amelyek az úgynevezett munkaterületre mutatnak. A munkaterület egy másik típusú irányítópult-terület, de egy szerepre vagy funkcionális területre jellemző. A munkaterületen további csempék, jelentések, grafikonok és egyéb hivatkozások találhatók, amelyek azonnali információkat nyújtanak, és eligazítják, hogy hová kell mennie.
A navigációs panel a képernyő bal oldalától kifelé húzható. Nyomja meg az Alt + F1 billentyűt a billentyűzeten, vagy kattintson a három vízszintes vonallal rendelkező gombra a weboldal bal oldalán az oldal teteje felé a navigációs ablak megjelenítéséhez.
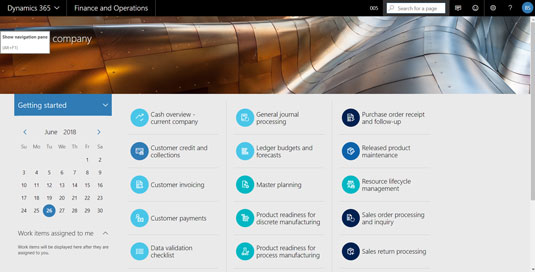
Amikor a navigációs ablaktábla teljesen ki van terjesztve, a Modul szakasz kibővül, a Kedvencek, Legutóbbi és Munkaterületek pedig összecsukódik. Egy szakasz kiterjesztéséhez kattintson a szakasz nevétől balra található kis háromszög ikonra.
Öt fő navigációs szakasz található, az alábbiak szerint:
- Kedvencek: A kedvencek azok a dolgok, amelyeket leggyakrabban használ, ezért ezek a navigációs menü tetején találhatók.
Amikor elkezdi, az alapértelmezett irányítópultnak (a kezdőlapnak) egyáltalán nincsenek kedvencei.
A munkaterület menüelemeit egyszerűen hozzáadhatja a Kedvencek menühöz; ehhez kattintson a kis csillag ikonra, amely bármely munkaterület menüelemének jobb sarkában található a Munkaterületek szakasz navigációs ablaktábláján. Előfordulhat, hogy ki kell bővítenie a Munkaterületek szakaszt a „Munkaterületek” szó bal oldalán található kis háromszög ikonra kattintva a munkaterület menüelemeinek megtekintéséhez. Ha rákattint egy csillag ikonra, a csillag kitöltődik, jelezve, hogy a munkaterület immár a kedvencek közé tartozik, és ezzel egyidejűleg az adott munkaterülethez tartozó menüelem hozzáadódik a Kedvencek menühöz. A legutóbbi menüterületen megjelenő menüelemek ugyanúgy hozzáadhatók kedvencek közé.
- Legutóbbi: Amikor a rendszerben navigál, és különböző képernyőkkel dolgozik, ezeket a helyeket a rendszer automatikusan hozzáadja a Legutóbbi menühöz.
A kedvencekhez hasonlóan ez a menüterület is személyes; csak az Ön által meglátogatott képernyők menüpontjait látja, a rendszerbe bejelentkezett többi felhasználó legutóbbi navigációját nem.
- Munkaterületek: A munkaterületek hasonlóak az irányítópultokhoz; a munkaterületek olyanok, mint a kezdőlapok, amelyek egy bizonyos szerepkörre vagy funkcióra összpontosítanak.
Ha rákattint egy munkaterület menüelemre a navigációs menüben, az irányítópult az alapértelmezett irányítópultról (kezdőlapról) a munkaterület irányítópultjára változik.
A D365O több tucat előre meghatározott munkaterülettel rendelkezik, amelyek közül választhat; Ezenkívül létrehozhat saját személyes munkaterületeket, és a rendszergazdája munkaterületeket is hozzáadhat vagy módosíthatja a meglévő munkaterületeket bármely felhasználó számára.
A munkaterület csempéket, hivatkozásokat, jelentéseket és szűrt rácsokat tartalmazhat.
A munkaterület-koncepciót a Microsoft azért dolgozta ki, hogy felgyorsítsa a navigációt és hatékonyabban irányítsa a felhasználókat az üzleti folyamatokon.
A munkaterületek általában a munkaterület szerepéhez vagy funkciójához kapcsolódó csempéket használnak; például a Tárgyieszköz-kezelés munkaterületen van egy „Minden tárgyi eszköz” nevű csempe. Ha rákattint erre a csempére, megjelenik egy lista, amely szűrhető és rendezhető a jelenleg bejelentkezett vállalat összes tárgyi eszköze között.
- Modulok: A navigációs panel Modulok része egy hagyományosabb, régimódi hierarchikus menürendszert képvisel (azokat, amiket a legjobban szeretek).
Szerencsére, amikor a Microsoft hozzáadta az új, divatos navigációs funkciókat, például a csempéket és az irányítópultokat, megtartotta a régimódi, egyszerű menünavigációt is, így ez a forgatókönyv mindkét világból a legjobb.
Ahogy a navigációs menüben a modulokra kattint, a megfelelő Modul menü megjelenik a navigációs menü jobb oldalán; ez egy nagyon kényelmes módja a modulban található szolgáltatások megtekintésének.
- Oldal keresése (navigációs keresés): A weboldal tetején, a fekete navigációs sáv jobb oldalán található nagyító ikonra kattintva megnyílik egy
Ha beírja a keresési feltételeket a keresőmezőbe, azonnal megjelenik egy legördülő menü a keresőmező alatt. A keresési feltételek a menüpontok nevére és a menü elérési útjára egyaránt vonatkoznak.
Ez a keresési funkció a menüelemeket keresi, nem az egyes rekordokat; például megtalálhatja az Ügyfél képernyőt, de egy adott ügyfelet nem; magáról az Ügyfél képernyőről keres egy adott ügyfelet.
Ezzel a navigációs keresési funkcióval gyorsan megtalálhatja a rendszer bármely menüjét anélkül, hogy a beágyazott menük labirintusában kellene keresnie. Szép!
Ha gyorsan vissza szeretne navigálni a kezdőlapra (az alapértelmezett irányítópultra), egyszerűen kattintson a Finance and Operations szavakra a weboldal tetején lévő fekete navigációs sávon, vagy nyomja meg az Alt + Shift + Home billentyűket a számítógép billentyűzetén.