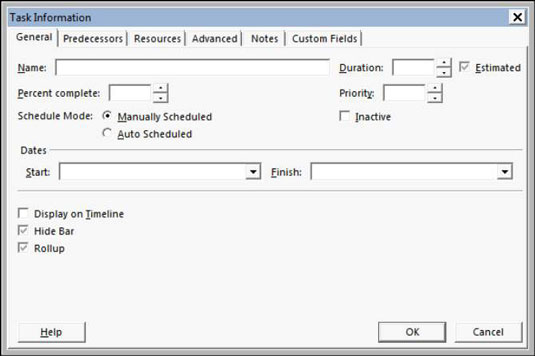Mit jelent egy projekt feladatok nélkül? Miután a WBS információkat bevitte a Project 2013-ba, megkezdheti a feladatok bevitelét. Többféle módon is létrehozhat feladatokat:
-
Írja be az információkat a Gantt-diagram lapterületére.
-
Adja meg az információkat a Feladat információi párbeszédpanelen.
-
Feladatok importálása az Outlookból.
-
Feladatok importálása Excelből.
A feladat időtartamának és kezdési dátumának adatait egyszerre vagy később is megadhatja.
Sokan, akik hosszadalmas projekteken dolgoznak, úgy találják, hogy a leggyorsabb és legegyszerűbb módszer az összes feladat nevének beírása a Gantt-diagram nézet lappanelébe. Egyszerűen megadhatja a feladat nevét a Feladat neve oszlopban, és nyomja meg az Enter vagy a lefelé mutató billentyűt. a billentyűzeten, hogy a következő üres sorra lépjen, másik feladatot írjon be, és így tovább.
A Feladatmód oszlopban módosíthatja a feladatütemezési módot Kézi ütemezésről Automatikus ütemezésre minden olyan feladatnál, amely nem az alapértelmezett módszert használja.
Ha a párbeszédpanelek olyan központi információs űrlapot biztosítanak, amely megfelel az Ön által kívánt munkamódszernek, fontolja meg a Feladatinformáció párbeszédpanel használatát a feladat információinak megadásához. A párbeszédpanel lapjai a feladattal kapcsolatos összes információt tartalmazzák.
Kövesse az alábbi lépéseket egy feladat létrehozásához a Feladatinformáció párbeszédpanelen keresztül:
A Feladat neve oszlopban kattintson duplán egy üres cellára.
Megjelenik a Feladat információi párbeszédpanel. A párbeszédpanel Általános és Speciális lapja különféle időzítési beállításokat tartalmaz a feladathoz.
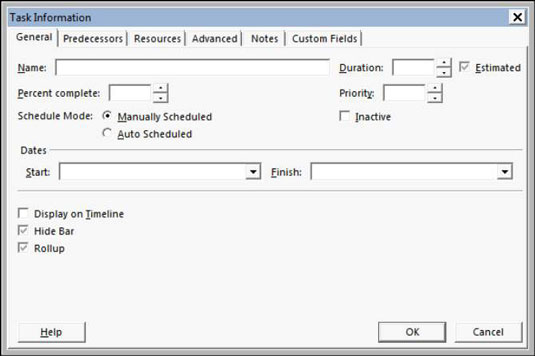
A Név mezőbe írja be a feladat nevét.
Kattintson az OK gombra az új feladat mentéséhez.
A feladat neve Gantt-diagram nézetben jelenik meg abban a cellában, amelyre az 1. lépésben kattintott.
Nyomja meg a lefelé mutató nyíl billentyűt a következő cellára lépéshez.
Ismételje meg az 1–4. lépéseket, hogy tetszőleges számú feladatot adjon hozzá.
A feladatok elnevezése közben tegye a feladatneveket leíró jellegűvé és egyedivé a projektben. Ha azonban nem tudja egyedivé tenni az összes nevet (például három olyan feladata van, amelyeknek neve személyzet bérlése van), használhatja az automatikusan hozzárendelt feladatszámot vagy a vázlatszámot a feladatok azonosítására; ezek a számok mindig egyediek minden feladatnál.
Egy feladat beszúrásához a Project feladatlistáján belül a Feladat lapon kattintson arra a feladatnév cellára, ahol meg szeretné jeleníteni az új feladatot, majd kattintson a Feladat beszúrása ikonra. Az új feladat a fenti sorba kerül beszúrásra. A billentyűzet Beszúrás gombját is megnyomhatja.