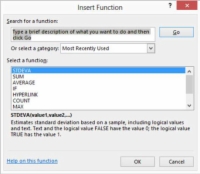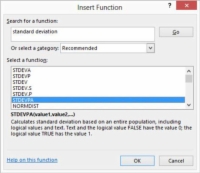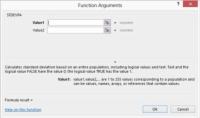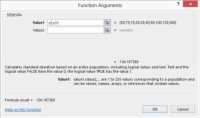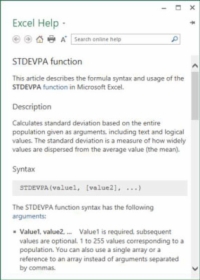Ha nem ismeri egy függvény működését az Excelben – talán még abban sem biztos, hogy melyik függvényt szeretné használni –, akkor a Képletek lap Függvény beszúrása parancsát kell használnia a függvény megkereséséhez, majd az argumentumok helyes azonosításához.
A Funkcióvarázsló parancs ilyen módon történő használatához kövesse az alábbi lépéseket:
1 Helyezze a cellaválasztót arra a cellára, amelybe el szeretné helyezni a függvényképletet.
Ezt a szokásos módon csinálja. Például rákattinthat a cellára. Vagy használhatja a navigációs billentyűket, például a nyílbillentyűket, hogy a cellaválasztót a cellára mozgassa.
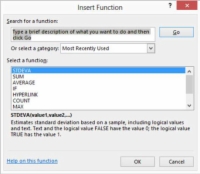
2 Válassza ki a Képletek lap Funkcióvarázsló parancsát.
Az Excel megjeleníti a Függvény beszúrása párbeszédpanelt.
3 A Funkció keresése szövegmezőbe írja be a függvény segítségével kiszámítani kívánt szöveg rövid leírását.
Ha például egy minta szórását szeretné kiszámítani, írjon be valami hasonlót, mint a szórás .
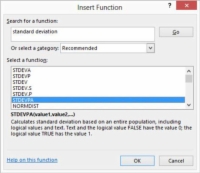
4 Kattintson a Go gombra.
A Funkció kiválasztása listamezőben az Excel azoknak a függvényeknek a listáját jeleníti meg, amelyek esetleg működnek az Ön számára.
Megjegyzés: Az STDEVPA függvény nem adatbázisfüggvény.
5 Keresse meg a megfelelő funkciót.
A céljainak megfelelő funkció megtalálásához először válasszon ki egy funkciót a Funkció kiválasztása listából. Ezután olvassa el a funkció teljes leírását, amely a függvénylista alatt jelenik meg. Ha a kiválasztott funkció nem a kívánt, válasszon másik funkciót, és olvassa el a leírását. Ismételje meg ezt a folyamatot, amíg meg nem találja a megfelelő funkciót.
Ha a függvények listájának végére ér, de még mindig nem találta meg, amit keres, fontolja meg a 3. lépés megismétlését, de ezúttal használjon más (és remélhetőleg jobb) leírást a számításhoz.
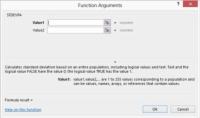
6 Miután megtalálta a kívánt funkciót, jelölje ki, majd kattintson az OK gombra.
Az Excel megjeleníti a Függvényargumentumok párbeszédpanelt.
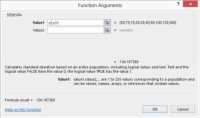
7 Adja meg az érveket.
A függvényhez szükséges argumentumok megadásához kattintson egy argumentum szövegmezőre (Érték1 és Érték2). Ezután olvassa el az argumentum leírását, amely a párbeszédpanel alján jelenik meg. Ezután adja meg az argumentumot egy érték, képlet vagy cella- vagy tartományhivatkozás beírásával az argumentum szövegmezőbe.
Ha egy függvénynek több argumentumra van szüksége, ismételje meg ezt a lépést minden argumentumnál.
Az Excel kiszámítja a függvény eredményét a megadott argumentumok alapján, és megjeleníti ezt az értéket a párbeszédpanel alján, a Képlet eredménye = mellett.
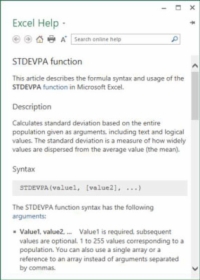
8Ha egy adott funkcióval kapcsolatban segítségre van szüksége, böngésszen az Excel súgójában.
Ha segítségre van szüksége valamelyik függvény használatához, először kattintson a Funkció argumentumai párbeszédpanel bal alsó sarkában megjelenő Help on This Function hivatkozásra. Megtekintheti az Excel által az STDEVPA függvényhez megjelenített súgóinformációkat.
9Ha elégedett a Függvényargumentumok párbeszédpanelen megadott argumentumokkal, kattintson az OK gombra.
És most eljött a buli ideje.