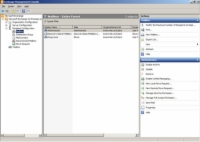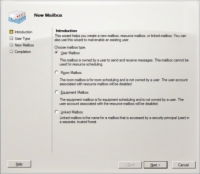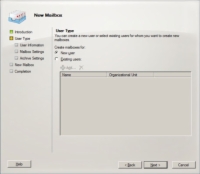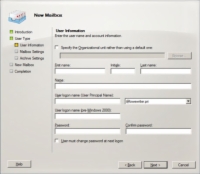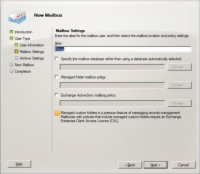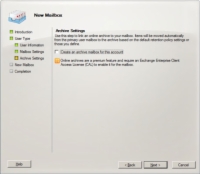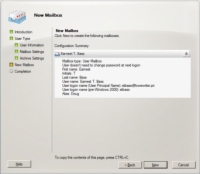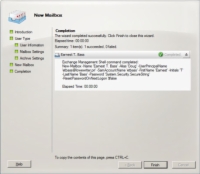Az Exchange korábbi verzióiban hálózati felhasználói postafiókokat hozott létre az Active Directory felhasználók és számítógépek (ADUC) segítségével. Az Exchange 2010-ben azonban a Microsoft eltávolította az ADUC Exchange-kezelési funkcióit. Így ehelyett felhasználói postafiókokat hozhat létre és kezelhet az Exchange Management Console segítségével, amelyet a Kiszolgálókezelőben, az Eszközök menüben találhat meg.
Az Exchange Management Console lehetővé teszi postafiók létrehozását egy meglévő Active Directory (AD) felhasználó számára. Vagy az Exchange Management Console segítségével új felhasználót hozhat létre postafiókkal. Mivel ez a legvalószínűbb eset, a következő eljárás leírja azokat a lépéseket, amelyeket követnie kell egy postafiókkal rendelkező új AD-felhasználó létrehozásához:
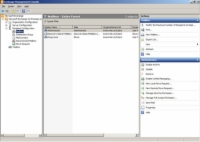
1 A Kiszolgálókezelőben válassza az Eszközök→Microsoft Exchange Server 2010→Exchange Management Console menüpontot.
Ez elindítja az Exchange Management Console-t.
2 A navigációs ablakban (az ablak bal oldalán) lépjen a Microsoft Exchange→ Microsoft Exchange On-Premises→ Címzett konfigurációja elemre.
Ha egynél több Exchange-kiszolgálója van, válassza ki annak a kiszolgálónak a Microsoft Exchange On-Premises csomópontját, amelyhez hozzá szeretné adni a felhasználót.
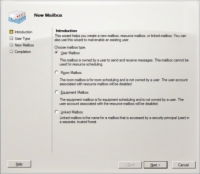
3 Kattintson a jobb gombbal a Postafiók csomópontra a navigációs panelen, és válassza az Új postafiók lehetőséget.
Ez megidézi az Új postafiók varázslót. Innen, a varázsló első oldalán több különböző típusú postafiók-fiók közül választhat, amelyeket létrehozhat.
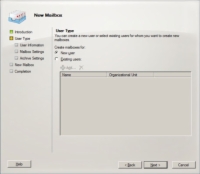
4 Jelölje be a Felhasználói postafiók rádiógombot, majd kattintson a Tovább gombra.
Ekkor megjelenik a Felhasználó típusa oldal. Itt adhatja meg, hogy új felhasználói fiókot kíván-e létrehozni, vagy postafiókot szeretne hozzáadni egy meglévő AD-felhasználóhoz.
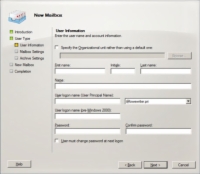
5 Válassza ki az Új felhasználó választógombot, majd kattintson a Tovább gombra.
Megjelenik a Felhasználói információ oldal.
6 Adja meg a felhasználó keresztnevét, középső kezdőbetűjét és vezetéknevét.
A név beírása közben az Új postafiók varázsló automatikusan kitölti a Név mezőt.
7 (Opcionális) Módosítsa a Név mezőt, ha azt szeretné, hogy a javasolttól eltérően jelenjen meg.
Érdemes lehet felcserélni az utó- és vezetéknevet, így például a vezetéknév jelenik meg először.
8 Írja be kétszer a felhasználói bejelentkezési nevet és a jelszót.
Ennek a névnek egyedinek kell lennie a domainen belül, és a felhasználó e-mail címének kialakításához kell használni.
A rendszer megkéri, hogy kétszer írja be a jelszót, ezért írja be helyesen. Ha nem egyformán írja be mindkét mezőbe, a rendszer megkéri, hogy javítsa ki a hibát.
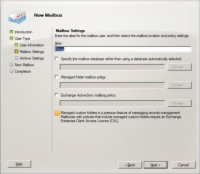
9Ha a jelszó ideiglenes, jelölje be a Felhasználónak a következő bejelentkezéskor jelszót kell változtatnia jelölőnégyzetet. Kattintson a Tovább gombra.
Ez a beállítás megköveteli, hogy a felhasználó az első bejelentkezéskor módosítsa az ideiglenes jelszót.
Megjelenik a Postafiók beállításai oldal, ahol létrehozhat egy álnevet a felhasználó fióknevéhez, és számos Exchange-beállítást is beállíthat a felhasználó postafiókjához.
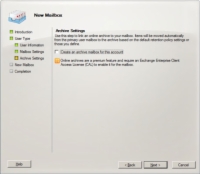
10 Adja meg a felhasználó álnevét, majd kattintson a Tovább gombra.
Az álnév megegyezhet a varázsló előző oldalán a Név mezőben használt névvel, vagy beírhat egy másik nevet is, ha akarja.
11Ha archív postafiókot szeretne létrehozni a felhasználó számára, jelölje be az Archív postafiók létrehozása ehhez a fiókhoz jelölőnégyzetet; ellenkező esetben hagyja kijelölve az opciót.
Az archív postafiókok csak az Exchange Server 2010 Enterprise Edition változatával érhetők el, ezért ne is gondoljon erre a lehetőségre, hacsak nem fizette ki a pénzt az Enterprise Editionért.
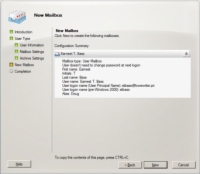
12 Kattintson a Tovább gombra.
Megjelenik az Új postafiók varázsló utolsó oldala.
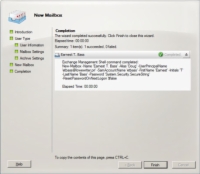
13Győződjön meg arról, hogy az adatok helyesek, majd kattintson az Új gombra a postafiók létrehozásához.
Ha a fiók adatai nem megfelelőek, kattintson a Vissza gombra, és javítsa ki a hibát.
Ha a Tovább gombra kattint, az Exchange Management Console különféle üzeneteket és folyamatjelző sávokat jelenít meg, miközben létrehozza a felhasználói fiókot és a postafiókját.
14 Veregetd meg magad; majd kattintson a Befejezés gombra.
Végeztél!