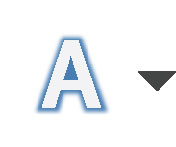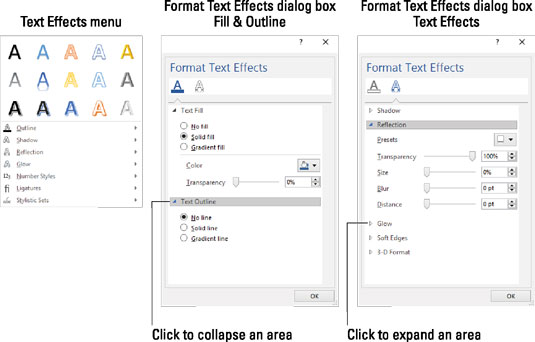A Word 2016-ban beállíthat néhány furcsa és vicces szövegformázást. A Word 2016 Kezdőlap lapján, a Betűtípus csoportban talál egy gombot, amely homályos A-val van díszítve, amint az itt látható. Ez a Szövegeffektusok és tipográfia gomb.
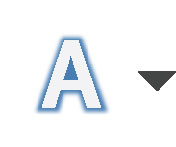
Kattintson erre a gombra a Szövegeffektusok menü megtekintéséhez, ahogy az a következő ábra bal szélén látható. Ez a menü speciális szövegformátumokat sorol fel, jóval a szabványos szövegdíszítéseken túl. Válasszon egy effektust a menüből, hogy alkalmazza a szövegre.
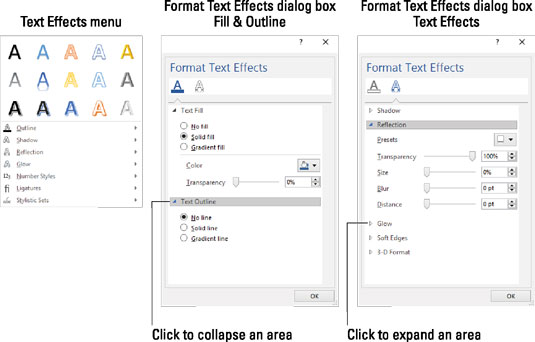
Szöveges hatások bőven.
Ha a menü effektusai nem pontosan olyanok, mint amilyennek szeretnél, létrehozhatod a sajátodat. Egyéni effektusokat választhat a Szövegeffektusok és tipográfia menü almenüiből, vagy használhatja a Szövegeffektusok formázása párbeszédpanelt, amely a középső és jobb oldalon látható.
A Szövegeffektusok formázása párbeszédpanel eléréséhez kövesse az alábbi lépéseket:
Nyomja meg a Ctrl+D billentyűket.
Ez a billentyűparancs a Betűtípus párbeszédpanelt jeleníti meg.
Kattintson a Szövegeffektusok gombra.
Megjelenik a Szövegeffektusok formázása párbeszédpanel. Két kategóriája van: Szövegkitöltés és körvonal és Szövegeffektusok, amelyek az ábra közepén és jobb oldalán láthatók.
Manipulálja a párbeszédpanel vezérlőit a szövegeffektusok testreszabásához.
Válasszon egy kategóriát, majd kattintson egy háromszögre az alkategória elemeinek kibontásához. Az ábrán látható módon megjelennek a vezérlők, amelyek lehetővé teszik a hatás testreszabását. Sajnos a párbeszédpanelből hiányzik az előnézeti ablak, így a legjobb tippet kell adnia az eredményeket illetően.
Kattintson az OK gombra a Szövegeffektusok formázása párbeszédpanel bezárásához.
Kattintson az OK gombra a Betűtípus párbeszédpanel bezárásához.
A kiválasztott betűtípus-effektusok hatással vannak a dokumentumban lévő bármely kijelölt szövegre, vagy az ettől kezdve beírt szövegekre.
A betűtípus-effektusok leginkább a dokumentumok fejlécéhez és egyéb díszítőszövegekhez használhatók.
A Szövegeffektus gomb halványan jelenik meg (2. lépés) a régebbi Word dokumentumokon, vagy ha régebbi Word-sablont használtak a dokumentum létrehozásához. Ha a dokumentum egy régebbi sablonon alapul, frissítenie kell a sablont, majd újra csatolnia kell a dokumentumot a sablonhoz.