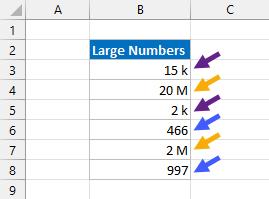Ha ezrekben szeretné megjeleníteni a számokat, jelölje ki őket, kattintson a jobb gombbal, és válassza a Cellák formázása lehetőséget.
Miután megnyílt a Cellák formázása párbeszédpanel, kattintson az Egyéni lehetőségre az ábrán látható képernyő eléréséhez.
A Típus beviteli mezőben adjon meg egy vesszőt a formátum szintaxisa után.
A változtatások megerősítése után a számok automatikusan ezres nagyságrendben jelennek meg!
Az a szép, hogy ez a technika semmilyen módon nem változtatja meg a számértékeit, vagy nem csonkolja azokat. Az Excel egyszerűen tisztábbá teszi őket. Nézze meg ezt az ábrát:
A kiválasztott cellát úgy formázták, hogy ezres számban jelenjen meg; 118-at lát. De ha megnézi a képletsort felette, látni fogja a valódi formázatlan számot (117943.605787004). A cellában látható 118 a képletsorban látható valós szám egyszerűbb változata.
Ha matematikai műveletet hajt végre egy cellában, akkor módosítja az adott cellában megjelenített értéket. Ez arra kényszeríti, hogy gondosan kövesse és karbantartsa a bevezetett képleteket, hogy a számok könnyebben olvashatóak legyenek. Egyéni számformázással elkerülhető, hogy csak a szám megjelenését változtassa meg, és a tényleges szám érintetlenül maradjon.
Ha tetszik, a szám szintaxisának hozzáadásával akár ezres számot is jelezhet.
Ezt a technikát pozitív és negatív számoknál is használhatja.
A szintaxis alkalmazása után a negatív számok is ezerben jelennek meg.
A számokat millióban kell megjeleníteni? Könnyen. Egyszerűen adjon hozzá két vesszőt a számformátum szintaxisához a Típus beviteli mezőben.
Vegye figyelembe az extra tizedesjegyek használatát (.00). A számok milliósra konvertálásakor gyakran hasznos további pontossági pontok megjelenítése, mint pl
Az emészthetőbb számok egyszerűbbek az Excelben, ha ismeri ezeket az apró trükköket.
Használja a SZÖVEG függvényt a számok ezrek, milliók vagy milliárdok formázásához
A SZÖVEG függvény az Excelben rendkívül hasznos a számok és a dátumok meghatározott formátumba történő formázásához.
Ebben az esetben használhatja a számok ezres, milliós vagy milliárdos formázására. Az eredményt a rendszer szöveges értékké konvertálja, ezért ezt nem érdemes használni, ha további számításokat kell végrehajtania a számokkal.
A SZÖVEG függvény szintaxisa
SZÖVEG (érték, formátum)
- Az érték a formázni kívánt számérték.
- A formátum egy szöveges karakterlánc, amely a kimenet formátumszabályát képviseli.
A SZÖVEG függvény egy számot vesz fel, és egy formázott szövegértéket ad vissza.
Példa a TEXT funkcióval
Ebben a bejegyzésben a SZÖVEG függvényt vesszőelválasztók hozzáadására, az ezer számjegy elrejtésére és a hozzáadására használjuk. k végig, jelezve, hogy az eredmény ezerben van.
Ebben a példában a nagy szám a B3 cellában van, a SZÖVEG képlet pedig a C3 cellában van használva.
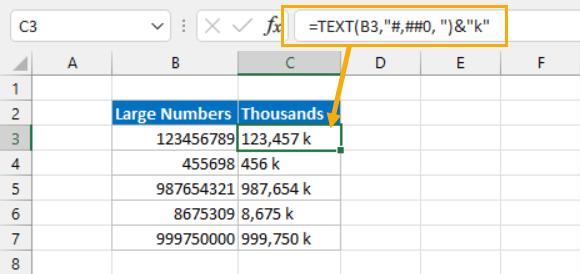
= SZÖVEG ( B3, "#,##0, " ) & "k"
A fenti képlet a B3 cellából származó számot szöveges értékként jeleníti meg ezerben, egy k-val együtt, amely jelzi, hogy a szám ezerben van.
Észreveszi, hogy az eredmények balra vannak igazítva? Ez azt jelzi, hogy az eredmények szöveges értékek és nem számok.
A hash szimbólum (#) arra szolgál, hogy helyőrzőket biztosítson a formázási karakterláncban lévő számok számjegyei számára. A vessző szimbólum (,) a 3 számjegyből álló csoportok közötti elválasztó szimbólumot szolgálja.
A nulla szerepel, így ha a szám 1000-nél kisebb, akkor a semmi helyett 0-t fog mutatni. Ha ez csak egy helyőrző lenne (#), akkor a cella nem mutatna semmit a 0 helyett, ha a B3-ban lévő szám 1000-nél kisebb.# a>
Az utolsó vessző (,) szükséges annak jelzésére, hogy az 1000 alatti számok rejtve maradnak, mivel a vessző után nincsenek helyőrzők.< /span>
Vegye figyelembe, hogy még akkor is, ha a B3 cellában lévő szám meghaladja az egymilliót, a helyőrzőket és a vesszőket csak egy háromjegyű csoporthoz kell megadni.
A C3 cellában lévő szám sokkal könnyebben olvasható, mint a B3 cellában lévő nyers szám.
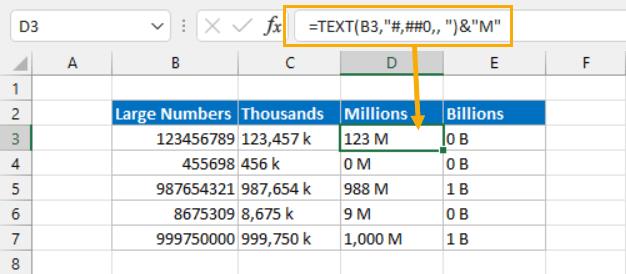
= SZÖVEG ( B3, "#,##0,, " ) & "M"
Használja a fenti képletet, ha a számokat millióban szeretné megjeleníteni.
= SZÖVEG ( B3, "#,##0,,, " ) & "B"
Használja a fenti képletet, ha a számokat milliárdokban szeretné megjeleníteni. Egy plusz vesszőre van szükség ahhoz, hogy minden egyes 3 számjegyből álló készletet elrejtse az eredményekben, és tetszőleges karakter(ek) hozzáadhatók a végéhez, ha szükséges.
Használjon feltételes formázást a számok ezrek, milliók vagy milliárdok formázásához
A számokat értékük szerint is formázhatja. Ezt úgy teheti meg, hogy feltételes formázási szabályt hoz létre egy cellához vagy cellatartományhoz úgy, hogy a következő történjen.
- Normál módon mutatja a számot, ha kisebb, mint 1k
- 1k és 1M között a szám ezrekben jelenik meg
- A számot millióban mutatja, ha meghaladja az 1 milliót

Kövesse az alábbi lépéseket a feltételes formátum létrehozásához.
Válassza ki a formázni kívánt cellát vagy cellatartományt.
Lépjen a Kezdőlap lapra a szalagon.
Kattintson a Feltételes formázás parancsra, amely a Stílusok csoport.
Válassza ki az Új szabály lehetőséget a lehetőségek közül.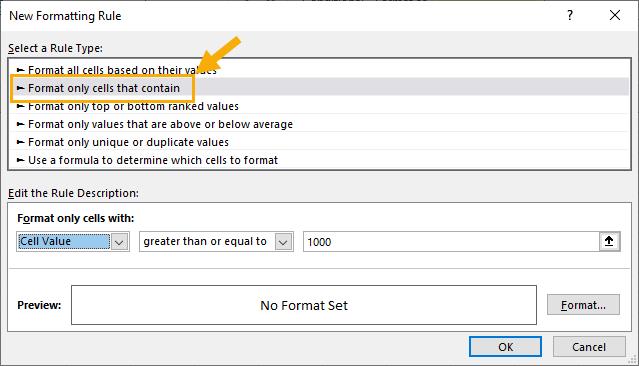
Válassza a Csak a -t tartalmazó cellák formázása lehetőséget, amely a Szabálytípus kiválasztása listában található.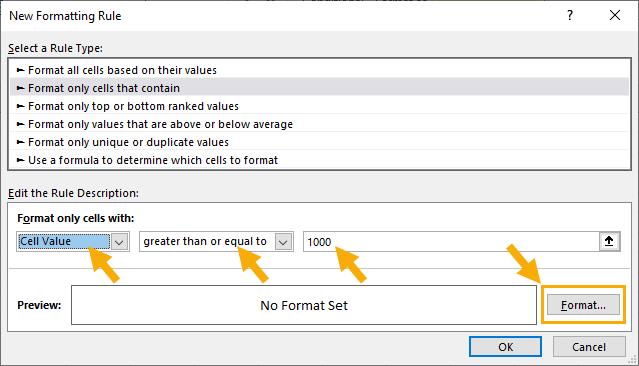
A Csak cellák formázása beállításokkal alatt válassza ki a Cellaérték és nagyobb vagy egyenlő, mint a legördülő menükben, majd írja be a 1000 a beviteli mezőbe.
Kattintson a F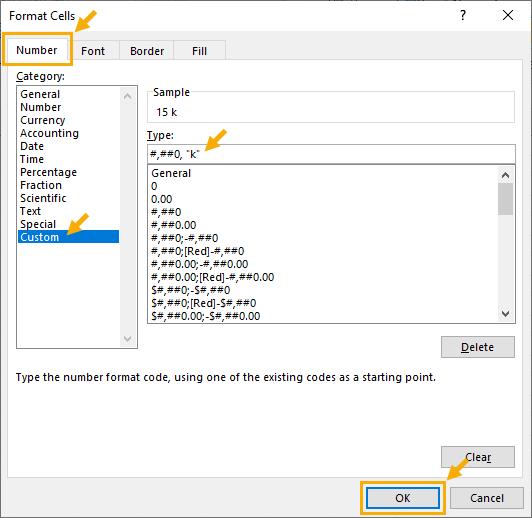 formázás gombra annak kiválasztásához, hogy milyen formázás jelenjen meg, ha a feltételek teljesülnek. Ezzel megnyílik a Formátum könnyebb verziója Cellák menü, csak egy Szám, Betűtípus, Szegély és Kitöltés lap.
formázás gombra annak kiválasztásához, hogy milyen formázás jelenjen meg, ha a feltételek teljesülnek. Ezzel megnyílik a Formátum könnyebb verziója Cellák menü, csak egy Szám, Betűtípus, Szegély és Kitöltés lap.
Lépjen a Szám lapra.
Válassza ki az Egyéni lehetőséget a Kategória lehetőségek közül.: #,##0, "k"
Írja be a fenti karakterláncot a Típus szakaszba. Ha máshol már használta ezt az egyéni formázást, akkor a Típus mező alatti előre meghatározott lehetőségek közül is kiválaszthatja. >
Nyomja meg az OK gombot.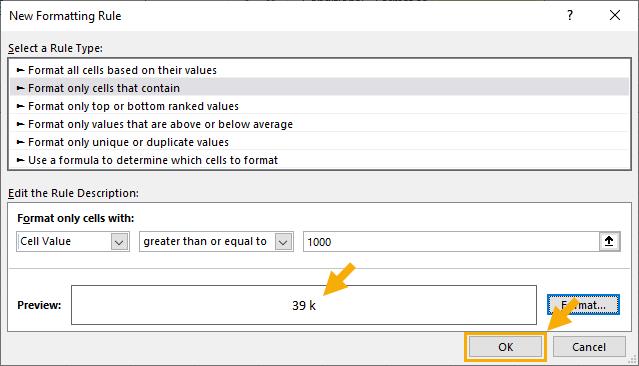 Ez bezárja a A Cellák formázása menü és az Új formázási szabály menü ismét fókuszba kerül. Most látnia kell a formázás előnézetét, amely akkor kerül alkalmazásra, ha a képlet igaz.
Ez bezárja a A Cellák formázása menü és az Új formázási szabály menü ismét fókuszba kerül. Most látnia kell a formázás előnézetét, amely akkor kerül alkalmazásra, ha a képlet igaz.
Nyomja meg az OK gombot az Új formázási szabály menüt, és mentse az új feltételes formázási szabályt.
Most azt fogja látni, hogy a kiválasztott számok normálisnak tűnnek, ha 1000-nél kisebbek, és ezres számokban jelennek meg, ha 1000 felett vannak.
Most ismételje meg a fenti lépéseket egy másik feltételes formázási szabály hozzáadásához, amely gondoskodik az 1000000-nél nagyobb számokról.
A folyamat pontosan ugyanaz, mint korábban, a Csak cellák formázása bemenettel és a Egyéni használt formátum.
A 6. lépésben írja be az értéket 1000000 a beviteli mező.
#,##0,, "M"
A 10. lépésben használja a fenti egyéni formátumot.
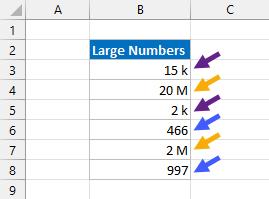
Most látni fogja, hogy a számok az értéktől függően eltérő formázással jelennek meg. Az 1 000 alatti számok normálisnak tűnnek, míg az 1 000 alatti, de 1 millió alatti számok ezrekben, az 1 millió feletti számok pedig milliókban jelennek meg.
Az 1k-nál kisebb számok esetén az alapértelmezett általános formátum megfelelő, mivel nincs szükség vesszőre.
Ha negatív számokat vár, meg kell ismételnie a folyamatot, hogy szabályokat adjon a -1000-nél kisebb és -1000000-nál kisebb vagy azzal egyenlő számokhoz.



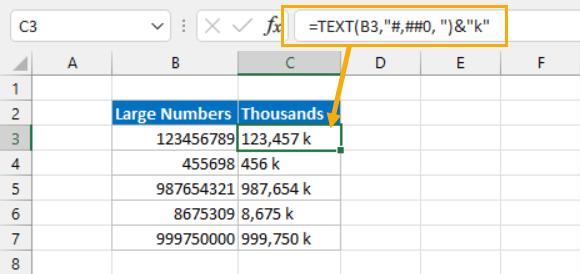
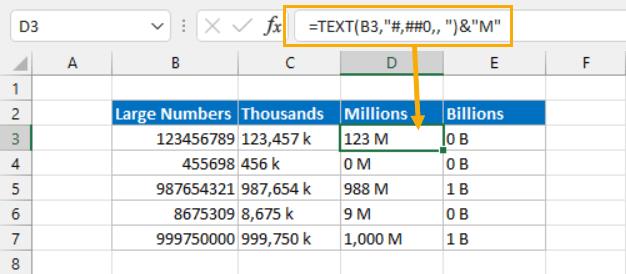

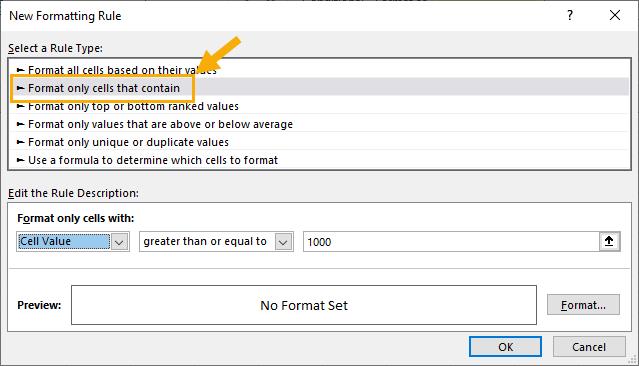
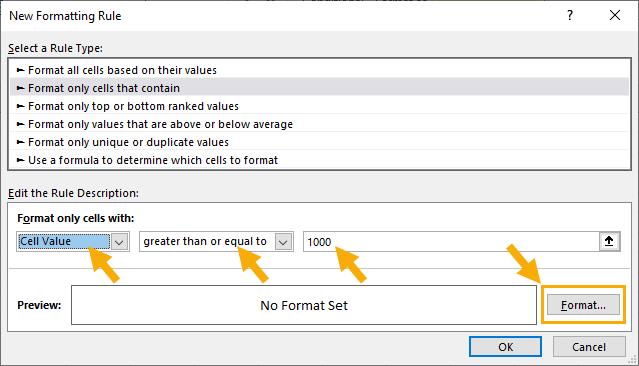
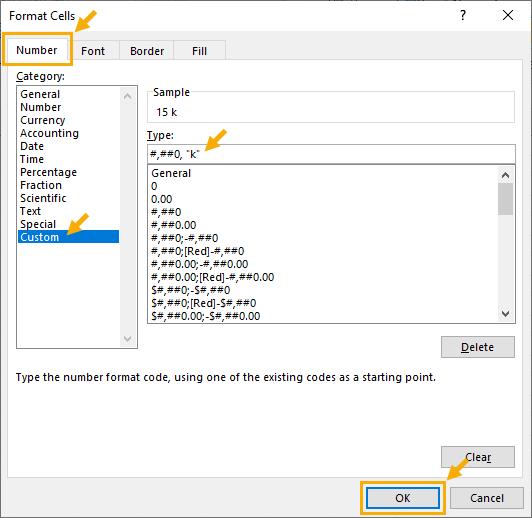 formázás gombra annak kiválasztásához, hogy milyen formázás jelenjen meg, ha a feltételek teljesülnek. Ezzel megnyílik a Formátum könnyebb verziója Cellák menü, csak egy Szám, Betűtípus, Szegély és Kitöltés lap.
formázás gombra annak kiválasztásához, hogy milyen formázás jelenjen meg, ha a feltételek teljesülnek. Ezzel megnyílik a Formátum könnyebb verziója Cellák menü, csak egy Szám, Betűtípus, Szegély és Kitöltés lap.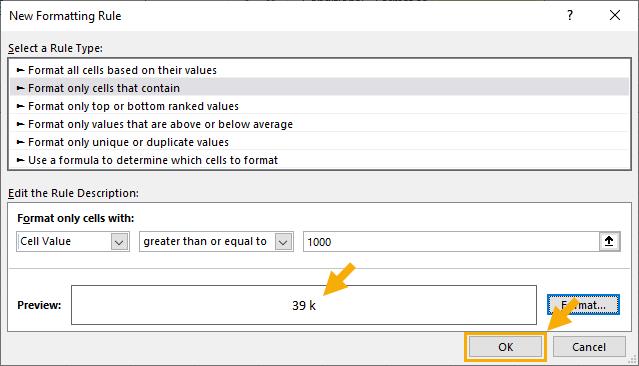 Ez bezárja a A Cellák formázása menü és az Új formázási szabály menü ismét fókuszba kerül. Most látnia kell a formázás előnézetét, amely akkor kerül alkalmazásra, ha a képlet igaz.
Ez bezárja a A Cellák formázása menü és az Új formázási szabály menü ismét fókuszba kerül. Most látnia kell a formázás előnézetét, amely akkor kerül alkalmazásra, ha a képlet igaz.