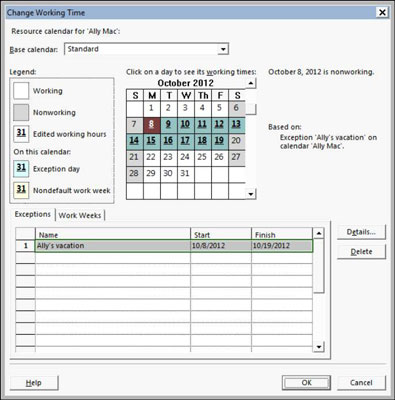Beállíthatja, hogy egy feladatnaptár a Project 2013-ban a projektnaptárhoz kiválasztotttól eltérő alapnaptársablont használjon. Ez elsőbbséget élvez az adott feladathoz tartozó projektnaptárral szemben.
Tegyük fel, hogy kiválasztja a Standard naptársablont egy projekthez és egy 24 órás feladatnaptársablont. Ha ezután megadja, hogy a feladat időtartama egy nap, akkor ez egy 24 órás nap (feltételezve, hogy a hozzárendelt erőforrások egy 24 órás ütemezést lehetővé tevő naptárt is használnak, például gépeket).
A feladatnaptár beállításainak módosításához kövesse az alábbi lépéseket:
Kattintson duplán a feladat nevére.
Megjelenik a Feladat információi párbeszédpanel.
Kattintson a Speciális fülre.
A Naptár legördülő listából válasszon egy másik alapnaptárt.
Kattintson az OK gombra az új naptárbeállítás mentéséhez.
Ha egy feladathoz rendelt erőforrás módosított naptárral rendelkezik, az erőforrás csak azokban az órákban működik, amelyekben a feladatnaptár és az erőforrásnaptár közös.
Csak a munkaforrásoknak van saját naptáruk. Ennek az az oka, hogy az anyagi erőforrásokat nem a ledolgozott idő, hanem a felhasznált mértékegységek alapján számítják fel, és a költségforráshoz olyan beállított költséget rendelnek, amely nem kapcsolódik a feladaton eltöltött időhöz.
Még a legleleményesebb erőforrásoknak is csak annyi órájuk van egy nap, hogy dolgozzanak. Ha meg kell küzdenie az erőforrás-ütemezések változásaival, fontolja meg az erőforrásnaptárak módosítását.
Módosíthatja az alapnaptársablont az egyes munkaerőforrásokhoz, és beállíthat meghatározott dátumokat működőként vagy nem működőként. Ezek a kivételek elsőbbséget élveznek a projekt- és feladatnaptárral szemben, és szabályozzák, hogy egy adott erőforrás mikor működhet.
Hacsak egy erőforrásnak nincs igazán egyedi munkaütemezése, ne módosítsa az alapnaptársablont. Például, ha egy erőforrás általában nappali műszakban dolgozik, de éjszakai műszakban csak néhány napig dolgozik a projekt időtartama alatt, akkor ne módosítsa az erőforrás alapnaptársablonját Night Shiftre.
Hacsak a projekt nem foglalkozik az idő legrészletesebb szintjével, ahol az órák és nem a napok a tipikus mértékegységek a feladatokhoz, az ilyen típusú változtatások végrehajtása több munka, mint megéri.
Egy erőforrás naptárbeállításainak módosításához kövesse az alábbi lépéseket:
Erőforrásoszlopot tartalmazó nézet megjelenítése, például az Erőforráslap nézet.
Egyszerűen válassza ki a nézetet a legördülő listából, amely akkor jelenik meg, amikor a szalag Feladat lapján a Gantt-diagram gomb aljára kattint.
Kattintson duplán egy erőforrás nevére.
Megjelenik az Erőforrás információ párbeszédpanel.
Kattintson a Munkaidő módosítása gombra az Általános lapon a Munkaidő módosítása párbeszédpanel megjelenítéséhez.
A Kivételek és a Munkahetek lapok beállításai megegyeznek a Munkaidő módosítása párbeszédpanelben megadottakkal, de az itt végrehajtott módosítások nem a feladatot, hanem ezt az erőforrást érintik.
A Kattintson egy napra a munkaidő-naptár megtekintéséhez kattintson a módosítani kívánt napra.
Kattintson a Munkahetek fülre a megjelenítéséhez; majd kattintson egy üres sorra, adja meg a kivétel nevét, és nyomja meg az Enter billentyűt.
Ha az év összes hetére szerkeszteni szeretné az alapértelmezett munkahetet, hagyja inkább az [Alapértelmezett] lehetőséget kiválasztva. Ha egyetlen ünnepet szeretne megjelölni, használja inkább a Kivételek lapot.
Kattintson az imént létrehozott kivételre, majd kattintson a Részletek gombra.
Megjelenik a Részletek párbeszédpanel ehhez a kivételhez.
Válassza ki a módosítani kívánt napot vagy napokat a bal oldali Select Day(s) listában.
Kattintson az első napra, majd a Shift+kattintással kiválaszthatja a szomszédos napok tartományát, vagy a Ctrl+kattintással kiválaszthatja a nem szomszédos napokat.
A kivételek munkaidejének beállításához válassza a Nem működő vagy a Munkaarány gombot.
Ha az utóbbi lehetőséget választotta a 8. lépésben, adjon meg egy időintervallumot a Kezdő és a Míg mezőkben.
Ha törölni szeretne egy sort a Kezdő és Címzett területen, kattintson a sorszámra, és nyomja meg a Törlés gombot.
Nem egymást követő órák beállításához (például ebédszünet beépítéséhez) tegyen két vagy több számkészletet (például 8-tól 12-ig és 1-től 5-ig) a kezdő és befejező oszlopokba.
Állítsa be az ismétlődés tartományát.
Állítsa be az előfordulás kezdő dátumát, válassza a Befejezés után választógombot, és adja meg az előfordulások számát, vagy válassza ki helyette a Befejezés lehetőséget, és adja meg az ismétlődés befejezési dátumát.
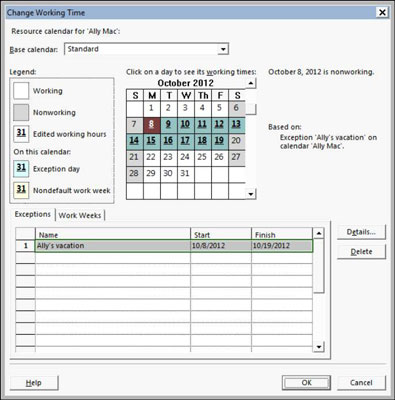
Kattintson az OK gombra a Munkaidő módosítása párbeszédpanel bezárásához és a módosítások mentéséhez.
Az erőforrások nem munkaidejének mikromenedzselése nem hagyhat időt semmi másra, ezért kerülje ezt a késztetést. Például, ha valaki fél napot felvesz egy orvosi rendelésre, ne zárjon le egy napot sem. Ha azonban egy erőforrás kéthetes szabadságot vagy három hónapos szabadságot vesz igénybe, valószínűleg módosítania kell az erőforrás naptárát.
Az erőforrások még akkor is túlórázhatnak, ha a naptáruk szerint 9-től 5 éves korig járnak, bár meg kell mondania a Project 2013-nak, hogy ütemezze be a túlórákat. Beállíthat egy eltérő mértéket is a túlóráért az adott erőforráshoz.