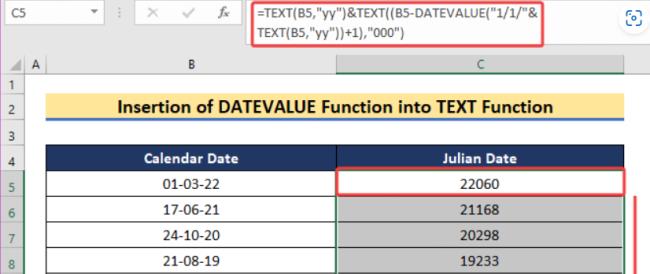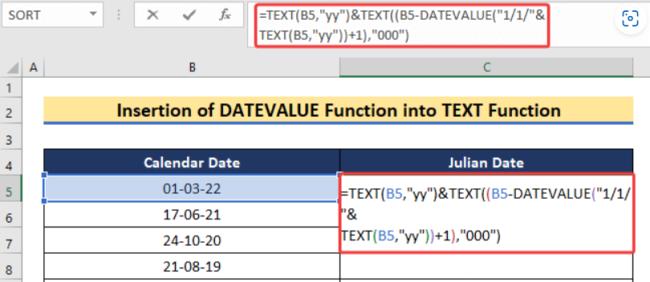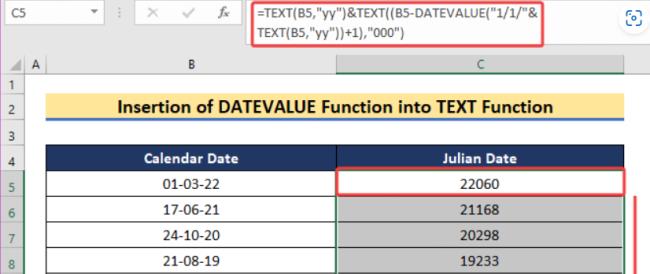A Julian-dátumokat gyártási környezetekben gyakran használják időbélyegként és gyors hivatkozásként a tételszámhoz. Az ilyen típusú dátumkódolás lehetővé teszi a kiskereskedők, fogyasztók és szervizek számára, hogy azonosítsák a termék elkészítésének időpontját, és ezáltal a termék korát. A Julian-dátumot a programozásban, a katonaságban és a csillagászatban is használják.
A különböző iparágaknak megvannak a saját változatai a Julian-dátumok tekintetében, de a leggyakrabban használt variáció két részből áll: egy kétjegyű számból, amely az évet jelöli, és az év eltelt napjainak számából. Például 1960.01.01. Julian-dátum 601. A 2014.12.31. Julian-dátum 14365.
Az Excel nem rendelkezik beépített funkcióval a szabványos dátum Julian-dátummá konvertálására, de az ábra azt szemlélteti, hogyan használhatja a következő képletet a feladat végrehajtásához.

=JOBB(ÉV(A4),2)& A4-DÁTUM(ÉV(A4),1,0)
Ez a képlet valójában két képlet, amelyeket szöveges karakterláncként egyesítenek az és (&) használatával.
Az első képlet a RIGHT függvényt használja az évszám jobb két számjegyének kinyerésére. Ne feledje, hogy az ÉV funkciót használja az év rész kihúzására a tényleges dátumból.
=JOBB(ÉV(A4),2)
A második képlet egy kicsit bonyolultabb. Ehhez meg kell találnia, hány nap telt el az év eleje óta. Ehhez először le kell vonnia a céldátumot az előző év utolsó napjából:
A4-DÁTUM(ÉV(A4),1,0)
Vegye figyelembe a DATE függvény használatát.
A DATE függvény lehetővé teszi, hogy menet közben készítsen dátumot három argumentum használatával: az év, a hónap és a nap. Az év bármely egész szám lehet 1900 és 9999 között. A hónap és dátum bármilyen pozitív vagy negatív szám lehet.
Ez a képlet például a dátum sorozatszámát adja vissza 2013. december 1-jére:
=DÁTUM(2013, 12, 1)
Ebben a példában a Julian-dátum képletben nullát használ nap argumentumként. Ha 0-t használ nap argumentumként, akkor az adott hónap első napja előtti napot mondja az Excelnek. Így például a következő képlet beírása egy üres cellába 1959. december 31-ét adja vissza:
=DÁTUM(1960;1;0)
A két képlet és jellel való összekapcsolása egy Julian-dátumot hoz létre, amely az év első két karakteréből és az eltelt napok számából áll:
=JOBB(ÉV(A4),2)& A4-DÁTUM(ÉV(A4),1,0)
Szúrja be a DATEVALUE függvényt a TEXT függvénybe
Ez a cikk utolsó módszere. Itt csak két függvényt fogok használni az eredmény eléréséhez. Képletet fogok használni a SZÖVEG függvénnyel, majd a képletbe beszúrom a DATEVALUE függvényt a>. Ennek az eljárásnak a részletes lépései a következők.
Lépések:
- Az elején illessze be a következő képletet, amely a SZÖVEG és a DATEVALUE .C5a cellában működik
=SZÖVEG(B5,"yy")&SZÖVEG((B5-DATEÉRTÉK("1/1/"&SZÖVEG(B5,"yy"))+1),"000")
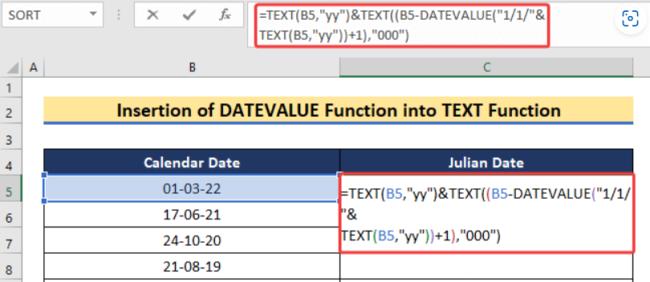
Képlet bontás:
SZÖVEG(B5"yy"&SZÖVEG((B5-DÁTUMÉRTÉK("1/1/"&SZÖVEG(B5,"yy")+1),"000")
- SZÖVEG(B5”yy”): A SZÖVEG függvény az év értékét jeleníti meg két számjegy a referenciacellából. Ezt a két számjegyet fogja először látni az átalakítás után.
- SZÖVEG((B5-DÁTUMÉRTÉK("1/1/"&SZÖVEG(B5,"yy")+1),"000"): Ez a része a képlet megadja a napoknak és hónapoknak megfelelő napok számát a B5 cella értékéből. Végül az „és” operátor mindkét részt összekapcsolja a kívánt eredmény megjelenítéséhez.
- Végül az Enter megnyomása után a képlet a dátumot a cellában B5 konvertálja > egy Julián randevúba.
- Húzza a Kitöltő fogantyút a fenti képlet használatához az alsó cellákban.