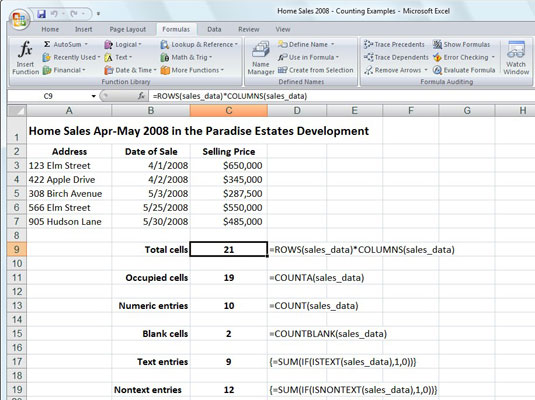Az Excel 2007 számos számláló függvényt kínál – beleértve a COUNT, COUNTA, COUNTBLANK és COUNTIF – a Statisztikai kategóriában, amelyek lehetővé teszik a numerikus értékeket tartalmazó cellák számának megszámlálását, amelyek nem üresek (és így bármilyen bejegyzést tartalmaznak). vagy amelyek értékei megfelelnek az Ön által megadott feltételeknek. Ezeket a függvényeket a Képletek lap További funkciók gomb legördülő menüjéből elérhető Statisztikai folytatás menüben találja.
Számolóképletek építése
A következő ábra a különböző típusú számlálási képleteket szemlélteti, amelyeket olyan alapvető statisztikák visszaadásához készíthet, mint egy adott tartomány celláinak teljes száma, az adott tartományban lévő elfoglalt cellák száma, valamint a numerikus és szöveges bejegyzések száma az elfoglalt tartomány. Ezen a munkalapon az A1:C7 cellatartomány az értékesítési_adatok nevet kapta.
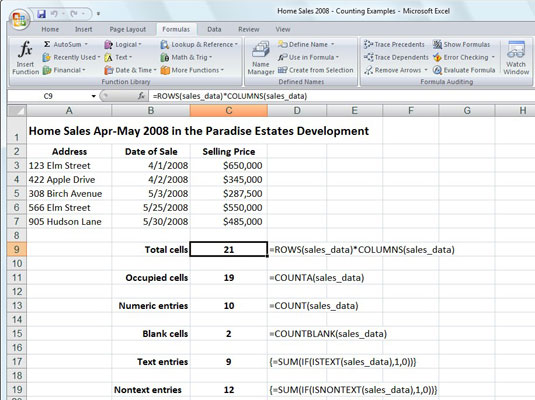
Különféle számláló függvényeket használó otthoni értékesítési munkalap.
A legalapvetőbb képlet az, amely a sales_data tartomány celláinak teljes számát adja vissza. Ennek a képletnek a C10 cellában történő összeállításához használja a ROWS és COLUMNS információs függvényeket a tartományban lévő sorok és oszlopok számának visszaadásához, majd hozza létre a következő képletet, amely megszorozza ezt a két értéket:
=SOROK(értékesítési_adatok)*OSZLOPOK(értékesítési_adatok)
Ez a képlet természetesen 21-et ad vissza a C9 cellába. A következő képlet a COUNTA függvény segítségével kiszámítja ennek a 21 cellának a számát, amelyek (bármilyen típusú) adatbejegyzéseket tartalmaznak. Ez a függvény megszámolja azokat a cellákat, amelyek nem üresek a megadott tartományokban. A COUNTA függvény a következő szintaxist használja:
=COUNTA(érték1,[ érték2 ],[...])
Az érték argumentumok (melyek mindegyike nem kötelező, kivéve az érték1 értéket ) legfeljebb 30 különböző értéket vagy cellatartományt tartalmazhat, amelyeket meg szeretne számolni. Az ábrán látható példában a C11 cella a következő COUNTA függvényt tartalmazza:
=COUNTA(értékesítési_adatok)
Ez a képlet 19-et ad vissza a C11 cellába. A mintamunkalap következő képlete kiszámítja az értékesítési_adatok cellatartomány numerikus bejegyzéseinek számát. Ehhez használja a COUNT függvényt. A COUNT függvény ugyanazokat az argumentumokat veszi fel, mint a COUNTA, az egyetlen különbség az, hogy a COUNT csak akkor számol egy értéket vagy cellát, amely az érték argumentumában van megadva, ha az tartalmaz numerikus bejegyzést.
A C13 cella a következő képletet tartalmazza az értékesítési_adatok nevű lakásértékesítési tábla numerikus bejegyzéseinek számának kiszámításához:
=SZÁM(értékesítési_adatok)
Az Excel 10-et ad vissza a C13 cellába. Vegye figyelembe, hogy ennek az eredménynek a kiszámításakor az Excel a B3:B7 cellatartományban számolja az öt dátumbejegyzést (az egyes eladások dátumával), valamint az öt numerikus adatbejegyzést (az egyes lakások eladási árával) a C3 cellatartományban. :C7.
Az ábrán látható mintamunkalap következő képlete a COUNTBLANK függvényt használja az értékesítési_adat tartomány üres celláinak számának kiszámításához. A COUNTBLANK függvény ugyanúgy működik, mint a COUNTA és COUNT függvények, kivéve, hogy a tartományban lévő nem foglalt cellák számát adja vissza. Ez a példa a következő COUNTBLANK függvényt használja a C15 cellában:
=SZÁM ÜRES(értékesítési_adatok)
Az Excel ezután 2-t ad vissza a C16-os cellába.
Feltételes számolás
Az Excel tartalmaz egy COUNTIF függvényt, amellyel csak akkor számolhat egy tartományban lévő cellákat, ha megfelelnek egy bizonyos feltételnek. A COUNTIF függvény két argumentumot vesz fel, és a következő szintaxist használja:
=COUNTIF(tartomány;kritérium)
A tartomány argumentum adja meg a cellák azon tartományát, amelyből a feltételes számot ki kell számítani. A kritérium argumentum határozza meg a használandó feltételt. Ezt az argumentumot számként, kifejezésként vagy szövegként is kifejezheti, amely jelzi, hogy mely cellákat kell megszámolni. Ha számot ad meg a kritérium argumentumhoz, nem kell idézőjelbe tenni a számot. Például egy táblázat_adat nevű cellatartományban az 5-ös számot tartalmazó bejegyzések számának megszámlálásához adja meg a következő COUNTIF képletet:
=SZÁMIF(tábla_adat,5)
Ha azonban egy kifejezést vagy szöveget ad meg kritérium argumentumként, akkor a kifejezést vagy szöveget zárt idézőjelek közé kell tenni, például „=5”, „>20” vagy „New York”. Tehát, ha a COUNTIF segítségével szeretné megtudni, hogy a table_data tartományban hány cella rendelkezik 5-nél nagyobb értékkel, adja meg a COUNTIF függvénynek ezt a verzióját:
=SZÁMIF(tábla_adat,">5")
Ha a COUNTIF függvényt szeretné használni azon cellák számának megállapítására, amelyek tartalma megegyezik a munkalap egy adott cellájának tartalmával, akkor egyszerűen adja hozzá a cellahivatkozást a függvény feltétel argumentumaként. Például, ha meg szeretné számolni a táblázat_adat tartomány azon celláit, amelyek megegyeznek a munkalap B3 cellájának tartalmával, adja meg a következő képletet:
=SZÁMIF(tábla_adat,B3)