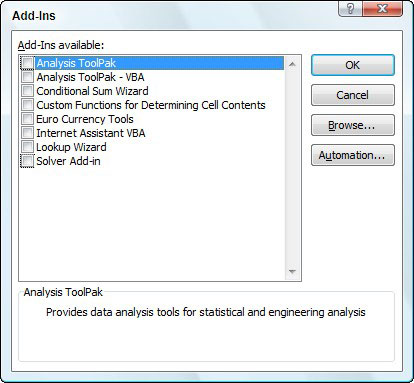A bővítmények kis modulok, amelyek kiterjesztik az Excel 2007 teljesítményét azáltal, hogy hozzáférést biztosítanak az alkalmazásban egyébként nem kínált szolgáltatások és számítási funkciók széles skálájához. Három különböző típusú bővítmény létezik:
-
Az Excel 2007 telepítésekor elérhető beépített bővítmények.
-
Az Excel 2007 programhoz letölthető bővítmények a Microsoft Office Online webhelyről .
-
Harmadik fél gyártók által az Excel 2007-hez fejlesztett bővítmények, amelyeket gyakran meg kell vásárolni.
Az Excel 2007 első telepítésekor az Excel 2007 beépített bővítményei nem töltődnek be, ezért még nem állnak készen a használatra. A beépített bővítmények bármelyikének vagy mindegyikének betöltéséhez kövesse az alábbi lépéseket:
Kattintson az Office gombra, majd az Excel beállításai gombra.
Megjelenik az Excel beállításai párbeszédpanel.
Kattintson a Bővítmények fülre.
A Bővítmények lap felsorolja azon bővítmények összes nevét, helyét és típusát, amelyekhez hozzáféréssel rendelkezik.
Alul válassza ki az Excel-bővítményeket a Kezelés legördülő listából, és kattintson az Ugrás gombra.
Az Excel megnyitja a Bővítmények párbeszédpanelt, amelyen megjelenik a betölthető beépített bővítmények összes neve.
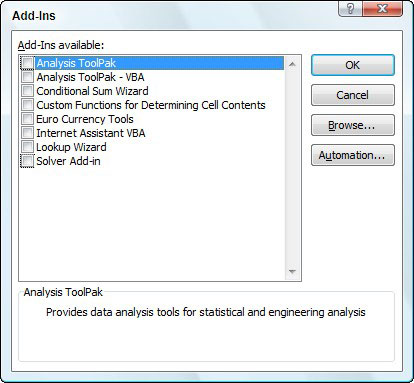
A beépített bővítmények aktiválása a Bővítmények párbeszédpanelen.
Jelölje be a jelölőnégyzeteket minden egyes bővítményhez, amelyet be szeretne tölteni az Elérhető bővítmények listában.
Kattintson a bővítmény nevére az Elérhető bővítmények listában, hogy a párbeszédpanel alján megjelenjen a funkció rövid leírása.
Kattintson az OK gombra.
Megjelenik egy figyelmeztető párbeszédpanel, amely megkérdezi, hogy kívánja-e telepíteni az egyes kiválasztott bővítményeket.
Kattintson az OK gombra minden riasztási párbeszédpanelen a bővítmény telepítéséhez.
A bővítmények ilyen módon történő aktiválása után az Excel automatikusan elhelyezi a beépülő modulok parancsgombjait a Szalag Adatok lapjának Elemzés csoportjába vagy a Képletek lap Megoldások csoportjába, a bővítmény típusától függően. Bizonyos esetekben az Excel beszúr egy Bővítmények lapot a szalagra.
Ha végül soha nem használ egy adott bővítményt, amelyet betöltött, akkor eltávolíthatja azt (és ezáltal felszabadíthat egy kis számítógépmemóriát). Ehhez kövesse a korábban ismertetett eljárást a Bővítmények párbeszédpanel megnyitásához, majd kattintson a bővítmény nevére. bővítményt, hogy eltávolítsa a pipát a jelölőnégyzetből. Ezután kattintson az OK gombra.