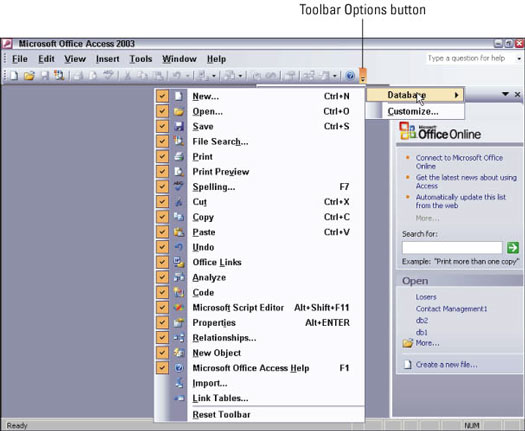A Microsoft megpróbálta létrehozni a világ legegyszerűbb, legintuitívabb programgyűjteményét. Mégis jó esély van rá, hogy a programok még mindig túl bonyolultak ahhoz, hogy a legtöbb egyszerű halandó használhassa és megértse. Ahelyett, hogy csendben szenvedne, szánjon néhány percet a Microsoft Office 2003 felhasználói felületének testreszabására.
Ikonok módosítása az eszköztáron
Az Office 2003 eszköztárai a leggyakrabban használt ikonokat jelenítik meg. Az eszköztárak azonban csak korlátozott mennyiségű helyet foglalnak el, ezért érdemes lehet kiválasztani, hogy mely ikonok jelenjenek meg az egyes eszköztárakon az alábbi lépések végrehajtásával:
1. Kattintson a testreszabni kívánt eszköztár Eszköztár beállításai gombra.
Az esetleg rejtett eszköztár megtekintéséhez válassza a Nézet –> Eszköztárak menüpontot, majd kattintson a testreszabni kívánt eszköztárra. Ha az Eszköztár Beállítások gombra kattint, megjelenik egy legördülő menü.
2. Kattintson a Gombok hozzáadása vagy eltávolítása lehetőségre.
Megjelenik egy előugró menü, amely felsorol egy vagy több eszköztárat, például a Normál vagy a Formázást.
3. Kattintson a testreszabni kívánt eszköztár nevére.
Megjelenik egy előugró menü, amelyben egy pipa látható az eszköztáron jelenleg megjelenő összes ikon mellett, az 1. ábrán látható módon.
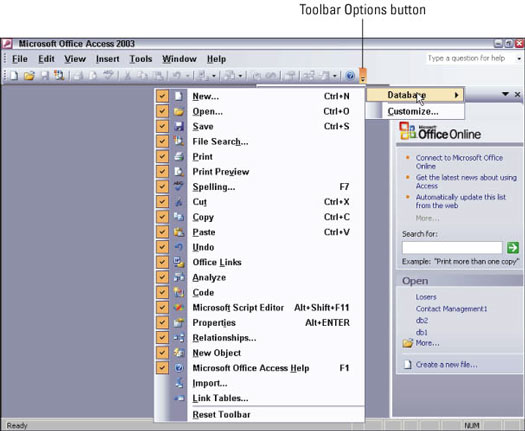
1. ábra: A pipa jelzi, hogy az Office 2003 megjelenítsen egy adott ikont az eszköztáron.
4. Kattintson annak az ikonnak a bal oldalán, amelyet meg szeretne jeleníteni az eszköztáron.
Ha el szeretne rejteni egy ikont a nézet elől, kattintson a pipájára, hogy a pipa eltűnjön. Valahányszor megjelenít vagy elrejt egy ikont, az Office 2003 megváltoztatja az eszköztár megjelenését, így láthatja, hogyan néz ki.
5. Kattintson bárhová az eszköztár ikonjainak előugró menüjéből.
Gratulálunk! Most módosította az eszköztárakat.
Ha vissza szeretné állítani az eszköztárakat az eredeti, gyári beállításokra, kövesse az alábbi lépéseket:
1. Kattintson a testreszabni kívánt eszköztár Eszköztár beállításai gombra.
Az esetleg rejtett eszköztár megtekintéséhez válassza a Nézet –> Eszköztárak menüpontot, majd kattintson a testreszabni kívánt eszköztárra. Ha az Eszköztár Beállítások gombra kattint, megjelenik egy legördülő menü.
2. Kattintson a Gombok hozzáadása vagy eltávolítása lehetőségre.
Megjelenik egy előugró menü, amely felsorol egy vagy több eszköztárat, például a Normál vagy a Formázást.
3. Kattintson a Testreszabás gombra.
Megjelenik a Testreszabás párbeszédpanel.
4. Kattintson a Visszaállítás menü és az eszköztár használati adatai gombra, majd kattintson a Bezárás gombra.
Az Office 2003 visszaállítja a menüket és az eszköztárakat az eredeti állapotukba, mielőtt elkezdte volna a testreszabásukat.