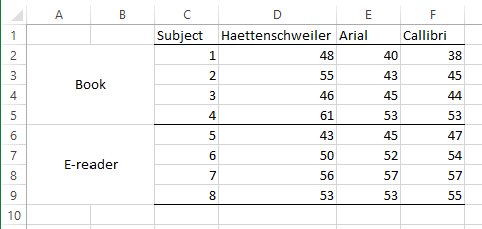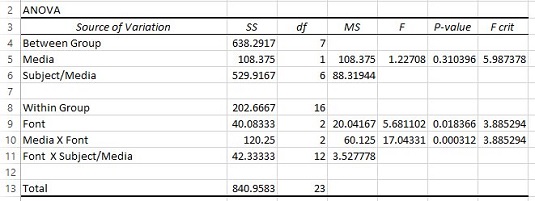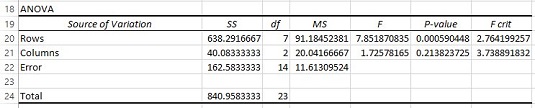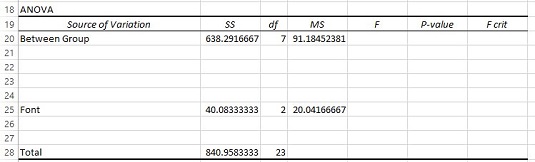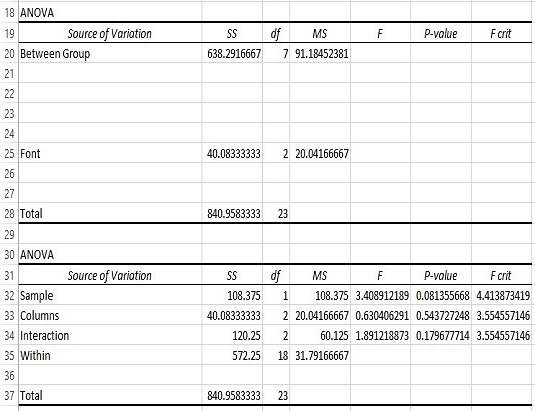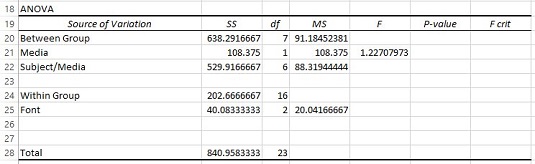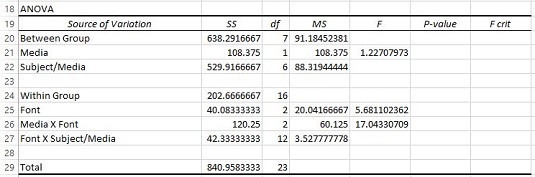Egy nap az Excel Analysis ToolPakjában lehet egy ANOVA: Vegyes tervezés címkével ellátott választás. Ez a nap sajnos nem ma van. Ehelyett két ToolPak eszközt és az ilyen típusú tervezéssel kapcsolatos ismereteket használhatja az elemzés elkészítéséhez.
A Csoportok között változó, a Media (az A változó) szintjei a bal oszlopban találhatók. A Csoporton belüli változó, a Font (a B változó) szintjei a felső sorban találhatók. Minden egyes cellabejegyzés egy olvasási sebességet jelent szavak/percben.
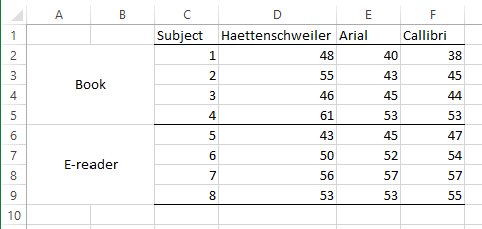
Adatok egy vizsgálathoz egy Csoport között változóval és egy Csoporton belüli változóval.
Ezután megjelenik a kitöltött ANOVA táblázat.
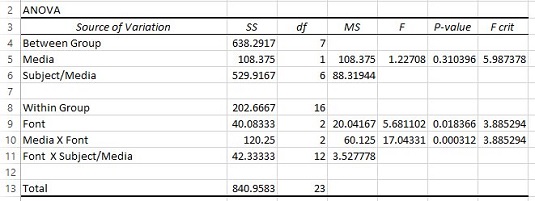
A fenti elemzés kitöltött ANOVA táblázata.
Hogyan juthat oda? Meglepő módon ez meglehetősen egyszerű, bár jó néhány lépést igényel. Mindössze annyit kell tennie, hogy két ANOVA-t futtat ugyanazon az adatokon, és egyesíti az ANOVA-táblázatokat.
Kovesd ezeket a lepeseket:
A munkalapon megadott adatokkal válassza ki az Adatok | Adatelemzés.
Ezzel megnyílik az Adatelemzés párbeszédpanel.
Az Adatelemzés párbeszédpanelen válassza az Anova: Kéttényezős replikáció nélkül lehetőséget.
Ezzel megnyílik az Anova: Kéttényezős replikáció nélkül párbeszédpanel.
A Beviteli tartomány mezőbe írja be az adatokat tartalmazó cellatartományt.
Ebben a példában ez a C1:F9. Ez a tartomány tartalmazza az oszlopfejléceket, ezért jelölje be a Címkék jelölőnégyzetet.
Az Új munkalapréteg választógomb bejelölése után kattintson az OK gombra.
Az eredmény az ANOVA táblázat.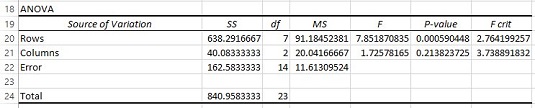
Módosítsa az ANOVA táblát: Szúrjon be sorokat a második ANOVA kifejezéseihez, módosítsa a varianciaforrások nevét, és törölje a szükségtelen értékeket.
Először szúrjon be négy sort a sorok és az oszlopok közé (a 20. sor és az eredeti 21. sor közé).
Ezután módosítsa a Sorok csoportot között értékre, az Oszlopokat pedig Font értékre (a B változó neve).
Ezután törölje az összes információt abból a sorból, amelynél a Forrás oszlopban Hiba szerepel.
Végül törölje az F- arányokat, a P- értékeket és az F- kritériumokat. Az ANOVA táblázat most így néz ki.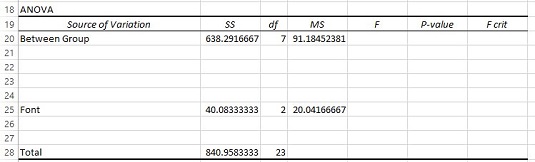
Még egyszer válassza ki az Adatok | Adatelemzés.
Ezúttal az Adatelemzés párbeszédpanelen válassza az ANOVA: Kéttényezős replikációval lehetőséget.
A Beviteli tartomány mezőbe írja be az adatokat tartalmazó cellatömböt, beleértve az oszlopfejléceket is.
Ehhez válassza a C1:F9 parancsot a munkalapon.
A Sorok mintánként mezőben adja meg a tárgyak számát a Csoportok között változó egyes szintjein belül.
Ebben a példában ez a 4.
Az Új munkalapréteg választógomb bejelölése után kattintson az OK gombra.
Másolja az eredményül kapott ANOVA táblázatot, és illessze be az első ANOVA-val ellátott munkalapra, közvetlenül az első ANOVA-tábla alá.
A munkalapnak így kell kinéznie.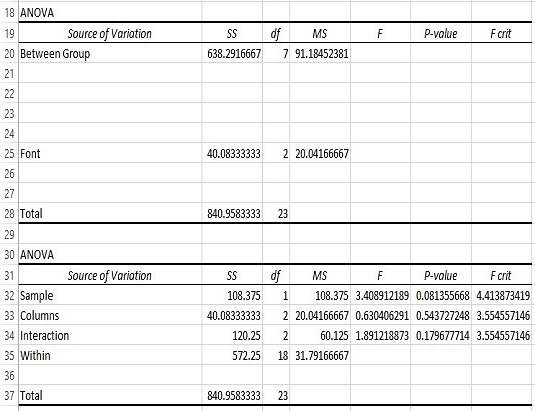
Adja hozzá a Csoporton belül az első ANOVA-táblázathoz négy sort a Csoportok között, és számítsa ki az SS és df értékeket.
Írja be a Csoporton belül szót a 24. sorba. A csoporton belüli SS az SS Total – SS Between Group (B28-B20). A csoporton belüli df a df Total – df Between Group (C28-C20).
Másolja ki a Minta adatsort a második ANOVA-táblából, és illessze be az első ANOVA-táblázatba, közvetlenül a Csoportok között.
Másolja és illessze be csak a Forrás nevét (Sample), az SS-t és a df-et.
Módosítsa a Sample elemet a Csoportok között változó nevére (az A változó).
Változtassa meg a mintát Media értékre.
A következő sorba írja be az S/A forrás nevét, és számítsa ki az SS, df és MS értékét.
Írja be a tárgyat/médiát. Az SS az SS Between Group – SS Media (B20:B21). A df a df Between Group – df Media (C20:C21). Az MS az SS osztva a df-vel (B22/C22).
A megfelelő cellában számítsa ki az A változó F arányát.
Ez az MS Media osztva az MS tárgy/médiával (D21/D22) az E21-ben. Az ANOVA táblázat most így néz ki.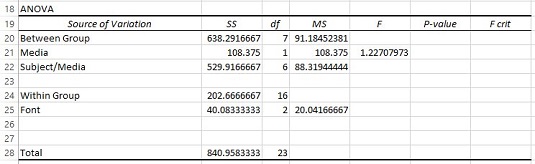
A második ANOVA táblából másolja ki az interakciót, annak SS-jét, df-jét és MS-ét, és illessze be az első ANOVA-táblázatba a B változó neve alatti sorban. Módosítsa az Interaction nevet az A és a B változó közötti interakció nevére.
Másolja az információkat a 34. sorból a 26. sorba, közvetlenül a betűtípus alá. Módosítsa az Interakciót Media X betűtípusra.
A következő sorba írja be a BXS/A forrás nevét, és számítsa ki annak SS, df és MS értékét.
Írja be a Font X Tárgy/Média az A27-be. Az SS az SS In Group – SS Font – SS Media X Font (B24 – B25 – B26). A df a df csoporton belül – df betűtípus – df Media X betűtípus (C24 – C25 – C26). Az MS az SS osztva a df-vel (B27/C27).
A megfelelő cellákban számítsa ki a fennmaradó F- arányokat.
Az E25-ben ossza el D25-öt D27-tel. Az E26-ban ossza el a D26-ot D27-tel. Az egyértelműség kedvéért szúrjon be egy sort közvetlenül az Összesen fölé.
Ahhoz, hogy a táblázat úgy nézzen ki, mint a korábban bemutatott kitöltött ANOVA táblázat, használja az F.DIST.RT-t a P- értékek, az F.INV.RT-t pedig az F- kritériumok kereséséhez . Az MSBetween Group értékét törölheti is, mert az nem szolgál.
Néhány szép kozmetikai hatás eléréséhez húzza be a forrásokat a fő kategóriák alá (Csoportok között és Csoportokon belül), és helyezze középre a df-et a fő kategóriákhoz.
És mi a helyzet az elemzéssel? A kitöltött ANOVA-táblázat a Media hatásának hiányát, a Font jelentős hatását és a Media X Font interakcióját mutatja.
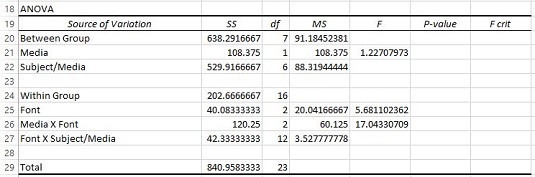
Az ANOVA táblázat az összes SS, df, MS és F-aránnyal.
Ez az eljárás az Anova: Two-Factor With Replication eszközt használja, amely az egyes tényezők kombinációja esetén azonos számú ismétléstől (sortól) függ. Tehát ahhoz, hogy ez az eljárás működjön, egyenlő számú embernek kell lennie a Csoportok között változó minden szintjén.