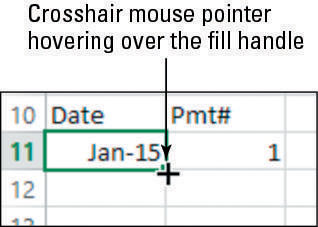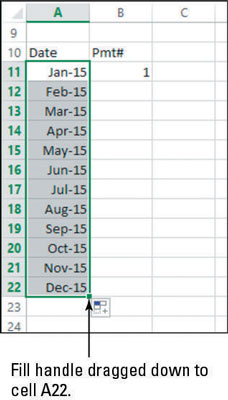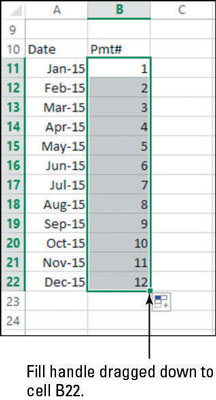Ha sok adatot kell bevinnie az Excel 2013 táblázatába, és ezek az adatok valamilyen megismételhető mintából vagy sorozatból állnak, időt takaríthat meg az Automatikus kitöltés használatával.
Az Automatikus kitöltés használatához jelölje ki azt a cellát vagy cellákat, amelyek már tartalmaznak példát arra, hogy mit szeretne kitölteni, majd húzza a kitöltő fogantyúját. A kitöltő fogantyú egy kis fekete négyzet a kiválasztott cella vagy tartomány jobb alsó sarkában.
Attól függően, hogy hogyan használja, az Automatikus kitöltés vagy ugyanazt az értéket tölti be a célterület minden cellájába, vagy kitölthet egy sorozatot (például a hónap napjait, a hét napjait vagy egy numerikus sorozatot, például 2, 4, 6, 8). Íme a működés általános szabályai:
-
Amikor az Automatikus kitöltés felismeri a kiválasztott szöveget valamelyik előre beállított listája, például a hét napjai vagy az év hónapjai tagjaként, automatikusan növeli ezeket. Ha például a kijelölt cella augusztust tartalmaz, az Automatikus kitöltés a szeptembert a következő szomszédos cellába helyezi.
-
Ha az Automatikus kitöltés nem ismeri fel a kijelölt szöveget, akkor kitölti a kiválasztott cellát a kijelölt szöveg másolatával.
-
Ha az automatikus kitöltést egyetlen számot tartalmazó cellán használja, akkor az a szám másolatával töltődik fel.
-
Ha az Automatikus kitöltést két vagy több számot tartalmazó cella tartományán használja, az Automatikus kitöltés megpróbálja meghatározni a köztük lévő intervallumot, és ugyanazzal a mintával folytatja a kitöltést. Például, ha a két kijelölt cella 2-t és 4-et tartalmaz, a következő szomszédos cella 6-tal lesz kitöltve.
A következő gyakorlatban a cellatartalom automatikus kitöltése két módszerrel történik.
Az előző gyakorlat 5. lecke jelzálogfájljában válassza ki az A8 cellát, és írja be a törlesztési táblázatot.
Írja be a következőket:
-
Az A10-es cellába írja be a dátumot .
-
A B10 cellába írja be a Pmt# parancsot .
-
Az A11 cellába írja be, hogy 2015. január . (Ne feledje, hogy az Excel automatikusan január 15-re módosítja.)
-
A B11 cellába írja be az 1-et .
Kattintson az A11 cellára, és vigye az egérmutatót a kitöltő fogantyúja fölé.
Az egérmutató fekete szálkeresztté válik, amint az ezen az ábrán látható.
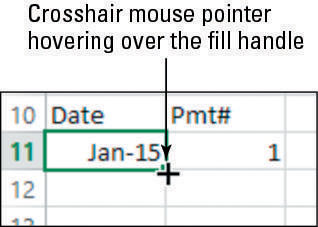
Húzza le a kitöltő fogantyút az A22 cellába.
A dátumok első éve töltse ki a cellákat, amint az ezen az ábrán látható.
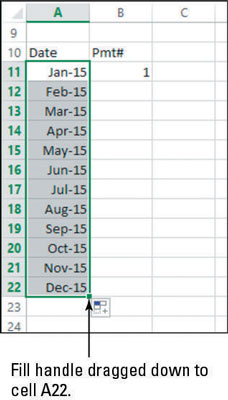
Kattintson a B11 cellára, és húzza le a kitöltő fogantyút a C22-re. Ugyanaz a szám tölti ki az összes cellát. Ehhez a gyakorlathoz nem ezt szeretné, ezért nyomja meg a Ctrl+Z billentyűkombinációt a kitöltés visszavonásához.
Kattintson a B12 cellára, és írja be a 2-t. Válassza ki a B11:B12 elemet, majd húzza le a kitöltő fogantyút a B22 cellába.
Az ábrán az elkészült sorozat látható.
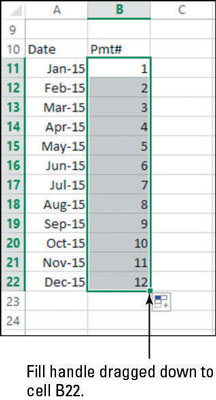
Válassza az A22:B22 lehetőséget, és húzza le a kitöltő fogantyút a B190-re.
Mindkét sorozat ki van töltve, egészen a 190. sorig, ahol a dátum 2029 decembere, a fizetési szám pedig a 180.
Itt meg kell tennie a 7. lépést, mert ennek a kölcsönnek a periódusainak száma 180 (lásd a C5 cellát), tehát a törlesztési táblázatban a kifizetések számának 180-nak kell lennie.
Nyomja meg a Ctrl+Home billentyűkombinációt, hogy visszatérjen a munkalap tetejére.
Kattintson a Mentés gombra a Gyorselérési eszköztáron a munkafüzet módosításainak mentéséhez.
A munkafüzet bezárásához válassza a Fájl→ Bezárás parancsot.