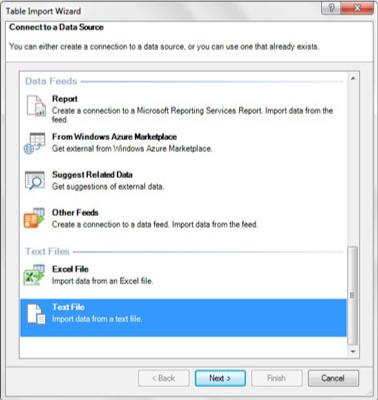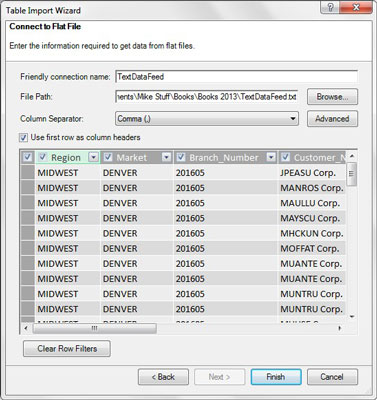A szövegfájl egy lapos fájl, amelyet az adatok terjesztésére használnak. Az ilyen típusú fájlokat általában régebbi rendszerekről és webhelyekről adják ki. Az Excel mindig is képes volt szöveges fájlok felhasználására. A Power Pivot segítségével tovább léphet, és integrálhatja őket más adatforrásokkal.
Nyissa meg a Power Pivot ablakot, és kattintson az Egyéb forrásokból parancsgombra a Kezdőlap lapon. Ez megnyitja a Táblázat importáló varázsló párbeszédpanelt. Válassza a Szövegfájl lehetőséget, majd kattintson a Tovább gombra.
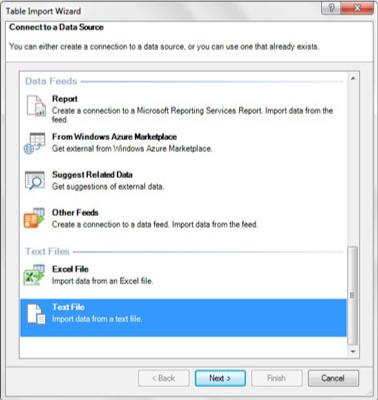
Nyissa meg a Táblázat importáló varázslót, és válassza az Excel fájl lehetőséget.
A Táblázat importáló varázsló minden olyan információt kér, amelyre szüksége van a cél szövegfájlhoz való csatlakozáshoz.
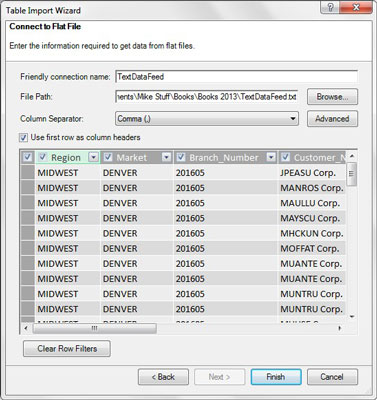
Adja meg a cél szövegfájlhoz való csatlakozáshoz szükséges alapvető információkat.
Ezen a képernyőn a következő információkat adja meg:
- Barátságos kapcsolat neve: A Barátságos kapcsolat neve mezőben megadhatja saját nevét a külső forrás számára. Általában olyan nevet ad meg, amely leíró jellegű és könnyen olvasható.
- Fájl elérési útja: Adja meg a cél szövegfájl teljes elérési útját. A Tallózás gombbal megkeresheti és kiválaszthatja a letölteni kívánt fájlt.
- Oszlopelválasztó: Válassza ki a szövegfájlban az oszlopok elválasztására használt karaktert. Mielőtt ezt megtenné, ismernie kell a szövegfájl oszlopainak elválasztását. Például egy vesszővel tagolt fájl oszlopait vessző választja el. A tabulátorral tagolt fájlban tabulátorok választják el az oszlopokat. A Táblázatimportálás varázsló legördülő listája a gyakoribb határolók közül választhat: tabulátor, vessző, pontosvessző, szóköz, kettőspont és függőleges sáv.
- Az első sor használata oszlopfejlécként : Ha a szövegfájl fejlécsorokat tartalmaz, feltétlenül jelölje be az Első sor használata oszlopfejlécként jelölőnégyzetet. Ez biztosítja, hogy az oszlopfejléceket a rendszer fejlécként ismeri fel importáláskor.
Figyelje meg, hogy a szövegfájlban lévő adatok azonnali előnézete látható. Itt kiszűrheti a nem kívánt oszlopokat az oszlopnevek melletti pipa eltávolításával. A rekordszűrők alkalmazásához használhatja az egyes oszlopok melletti legördülő nyilakat is.
A Befejezés gombra kattintva azonnal elindul az importálási folyamat. A befejezést követően a szövegfájlból származó adatok a Power Pivot adatmodell részét képezik. Mint mindig, mindenképpen tekintse át és hozzon létre kapcsolatokat a Power Pivotba betöltött többi táblával.
Bárki, aki szöveges fájlokkal dolgozott az Excelben, tudja, hogy arról híresek, hogy számoknak látszó, de valójában szövegként kódolt számokat importálnak. A szabványos Excelben a Szöveg oszlopokba funkciót használja az ilyen jellegű problémák megoldására. Nos, ez a Power Pivotban is probléma lehet.
Szöveges fájlok importálásakor tegye meg azt az extra lépést, hogy ellenőrizze, hogy az összes oszlopot a megfelelő adatformátummal importálta-e. A Power Pivot ablak Kezdőlap lapján található formázási eszközök segítségével formázhatja az adatmodell bármely oszlopát.