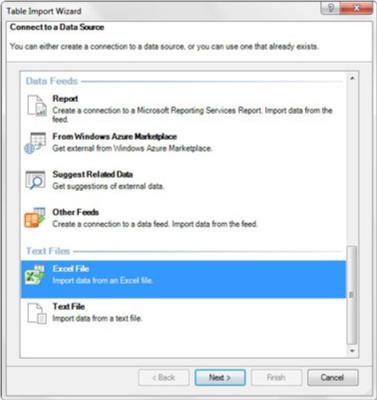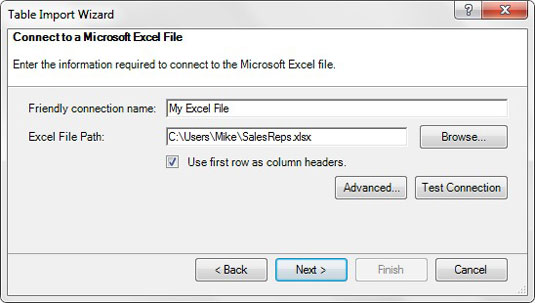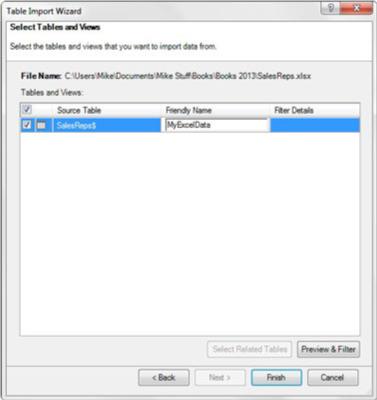A Power Pivot csatolt tábláinak egyértelmű előnye van más típusú importált adatokkal szemben, mivel azonnal reagálnak a munkafüzeten belüli forrásadatok változásaira. Ha módosítja az adatokat a munkafüzet egyik táblájában, a Power Pivot adatmodellben lévő csatolt tábla automatikusan megváltozik. A csatolt táblázatokkal elérhető valós idejű interaktivitás különösen akkor hasznos, ha gyakran módosítja adatait.
A csatolt táblák hátránya, hogy a forrásadatokat ugyanabban a munkafüzetben kell tárolni, mint a Power Pivot adatmodellt. Ez nem mindig lehetséges. Sok olyan helyzettel találkozhat, amikor Excel-adatokat kell beépítenie az elemzésébe, de ezek az adatok egy másik munkafüzetben élnek. Ezekben az esetekben a Power Pivot táblázatimportálási varázslójával csatlakozhat külső Excel-fájlokhoz.
Nyissa meg a Power Pivot ablakot, és kattintson az Egyéb forrásokból parancsgombra a Kezdőlap lapon. Ezzel megnyílik az itt látható Táblaimportálási varázsló párbeszédpanel. Válassza az Excel fájl opciót, majd kattintson a Tovább gombra.
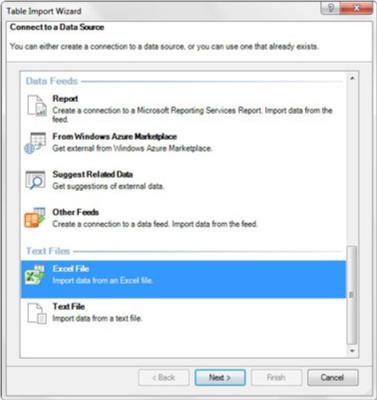
Nyissa meg a Táblázat importáló varázslót, és válassza az Excel fájl lehetőséget.
A Táblázat importáló varázsló minden olyan információt kér, amelyre szüksége van a célmunkafüzethez való csatlakozáshoz.
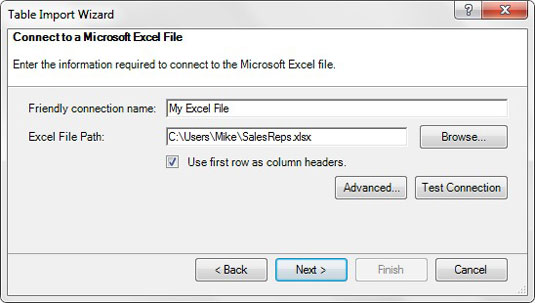
Adja meg a célmunkafüzethez való csatlakozáshoz szükséges alapvető információkat.
Ezen a képernyőn meg kell adnia a következő információkat:
- Barátságos kapcsolat neve: A Barátságos kapcsolat neve mezőben adja meg a saját nevét a külső forrás számára. Általában olyan nevet ad meg, amely leíró jellegű és könnyen olvasható.
- Excel fájl elérési útja: Adja meg a cél Excel-munkafüzet teljes elérési útját. A Tallózás gombbal megkeresheti és kiválaszthatja azt a munkafüzetet, amelyből elő szeretne húzni.
- Az első sor használata oszlopfejlécként : A legtöbb esetben az Excel-adatok oszlopfejlécekkel rendelkeznek. Jelölje be az Első sor használata oszlopfejlécként jelölőnégyzetet annak biztosítására, hogy az oszlopfejléceket a rendszer fejlécként ismerje fel importáláskor.
Miután megadta az összes vonatkozó információt, kattintson a Tovább gombra az itt látható következő képernyő megjelenítéséhez. A kiválasztott Excel-munkafüzetben megjelenik a munkalapok listája. Ebben az esetben csak egy munkalapja van. Tegyen egy pipát az importálni kívánt munkalapok mellé. A Barátságos név oszlop lehetővé teszi egy új név megadását, amely a táblázatra hivatkozik a Power Pivotban.
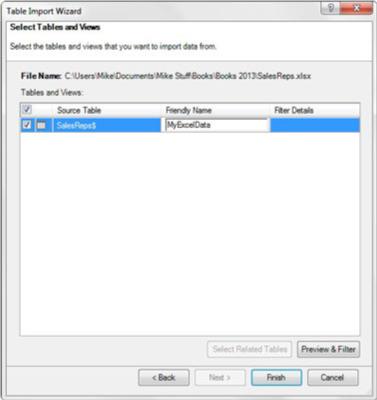
Válassza ki az importálni kívánt munkalapokat.
Amikor külső Excel-fájlokból olvas, a Power Pivot nem tudja azonosítani az egyes táblaobjektumokat. Ennek eredményeként a Táblázat importáló varázslóban csak teljes munkalapokat választhat ki. Ezt szem előtt tartva ügyeljen arra, hogy olyan munkalapokat importáljon, amelyek egyetlen adattartományt tartalmaznak.
Az Előnézet és szűrés gombbal szükség esetén kiszűrheti a nem kívánt oszlopokat és rekordokat. Ellenkező esetben folytassa a Táblázat importáló varázslóval az importálási folyamat befejezéséhez.
Mint mindig, mindenképpen tekintse át és hozzon létre kapcsolatokat a Power Pivot adatmodellbe betöltött többi táblával.
A külső Excel-adatok betöltése nem biztosítja ugyanazt az interaktivitást, mint a hivatkozott táblázatok. Az adatbázistáblázatok importálásához hasonlóan a külső Excel-fájlból származó adatok egyszerűen pillanatképek. Frissítenie kell az adatkapcsolatot a külső Excel-fájlhoz esetlegesen hozzáadott új adatok megtekintéséhez.