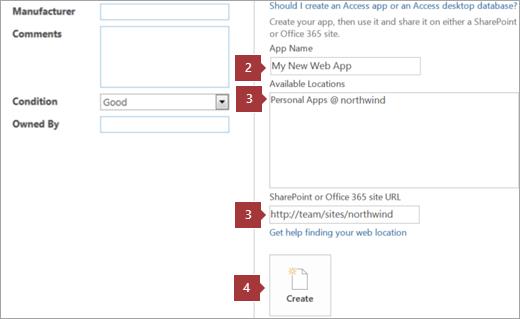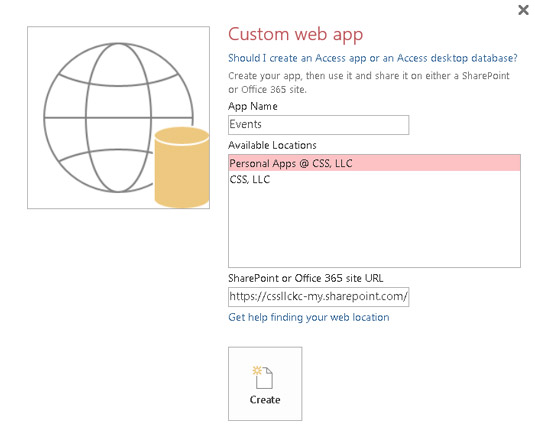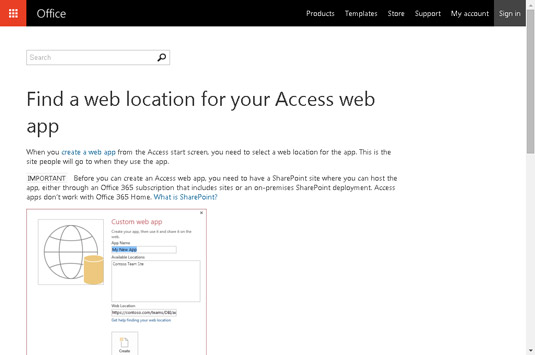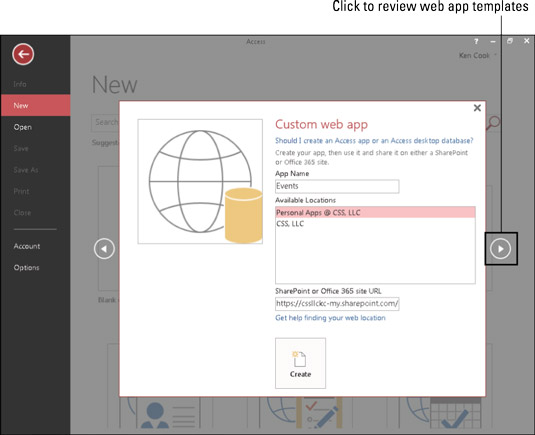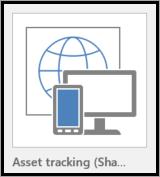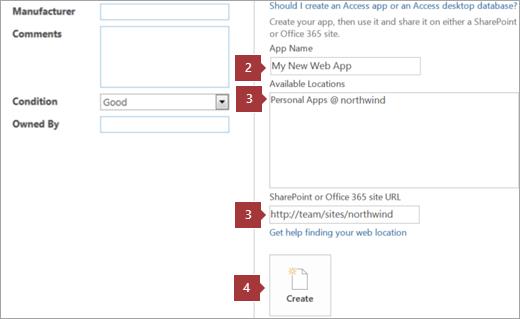Létrehozhat webalkalmazást az Access 2016-ban. Tehát mi az a webalkalmazás ? Nos, a web azt jelenti, hogy online van, az alkalmazás pedig az „alkalmazás” rövidítése. Az egyéni webalkalmazás egy online adatbázis-alkalmazás, amely a felhőből, böngészővel érhető el. A webalkalmazást az Access asztali verziójában hozza létre és karbantartja, de böngészőben használja. Ezzel hozzáférési adatai szinte minden internetkapcsolattal rendelkező eszköz számára elérhetővé válnak, például okostelefonon vagy táblagépen.
Meglévő táblázatokat is feltölthet egy webalkalmazásba olyan forrásokból, mint például az Access és az Excel, hogy csak néhányat említsünk. Ha a nulláról kezdi, az Access számos webalkalmazás-sablont tartalmaz, amelyek megkönnyítik a webalkalmazások létrehozását. Tekintse meg az elérhető sablonokat a Microsoft által biztosított leírásokkal:
| Sablonnév |
Leírás |
| Eszközkövetés |
Kövesse nyomon a vállalkozása által használt fontos berendezéseket, és rendelje hozzá
az alkalmazottakhoz. |
| Kapcsolatok |
Ezzel az alkalmazással kezelheti vállalkozása egyéni és vállalati kapcsolatait
. |
| Problémakövetés |
Rögzítse a vállalkozásával kapcsolatos problémákat, társítsa őket az
ügyfelekkel, és rendelje hozzá az alkalmazottakhoz. |
| Projektmenedzsment |
A projektek kezelése a munkaelemek feladatokra bontásával
, ügyfelekkel való társításával és alkalmazottakhoz való hozzárendelésével. |
| Feladatkezelés |
Tervezze meg és kezelje a feladatokat, majd rendelje hozzá azokat az alkalmazottakhoz. |
Webalkalmazás létrehozásához kövesse az alábbi lépéseket:
Kattintson a Fájl fülre, majd kattintson az Új szóra a piros bal oldali panelen.

A Fájl lap Új parancsa hozzáférést biztosít egy webalkalmazás-sablonhoz.
Kattintson az Egyéni webalkalmazás gombra (ez meglehetősen nagy, így nem hagyhatja ki).
Megnyílik a párbeszédpanel, amelyen keresztül elnevezheti alkalmazását, és kiválaszthatja, hogy hol tárolja online. Ne feledje, hogy közvetlenül az Internetes hely mező alatt található egy hivatkozás, amely a Segítség keresését kéri
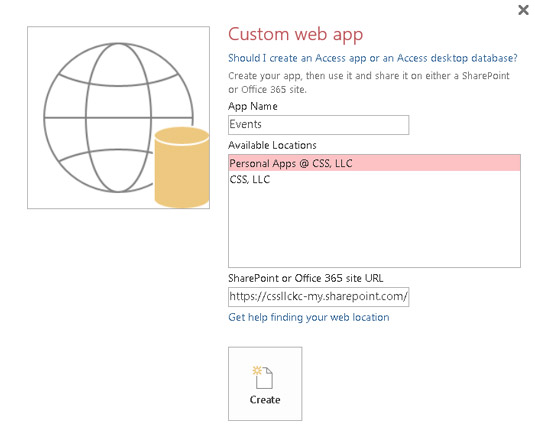
Válasszon nevet és online helyet a webalkalmazásnak.
Az Ön internetes helye, amely egy olyan webhelyre viszi, amely olyan lehetőségeket kínál, amelyeket akkor használhat, ha úgy dönt, hogy folytatja a webalkalmazás fejlesztését.
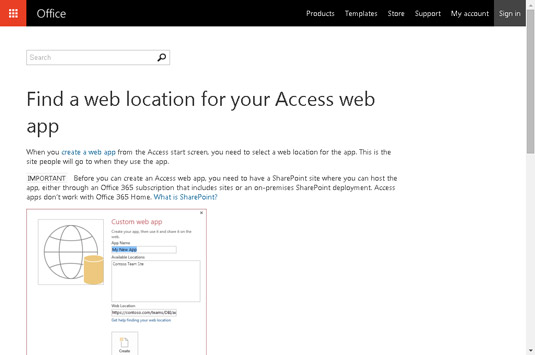
Még nincs webes helyed? Tekintse meg itt a lehetőségeit.
Írja be az alkalmazás nevét az Alkalmazás neve szövegmezőbe.
Válassza ki vagy írja be annak a webhelynek az URL-címét, amely a webalkalmazást fogja tárolni.
Az Office 365 helyek az Elérhető helyek listában jelennek meg. Ha helyi SharePoint-webhelyet használ, írja be annak URL-jét a SharePoint vagy az Office 365 webhely URL-címébe.
A sablonok böngészéséhez kattintson a párbeszédpanel jobb oldalán található bekarikázott jobbra nyílhegyre.
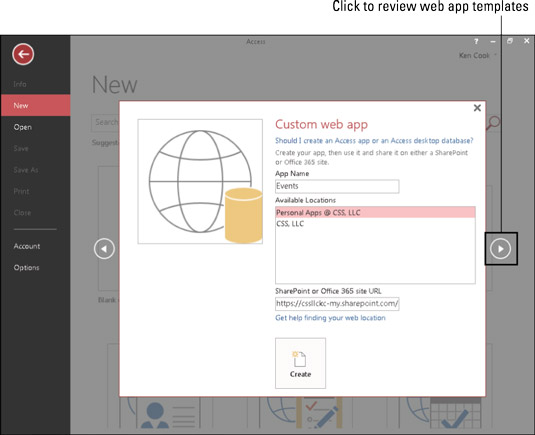
Kattintson a jobb nyílra a webalkalmazás-sablonok megtekintéséhez.
Ha megtalálta a sablont, kattintson a Létrehozás gombra.
Az Access a kiválasztott sablon alapján létrehoz egy webalkalmazást, és megjelenik a Táblázatok hozzáadása lap. Most már készen áll további táblázatok hozzáadására a webalkalmazáshoz a sablonválasztással létrehozott táblázatokon kívül.
Hozzon létre egy Access webalkalmazást egy sablonból
Amikor kiválaszt egy sablont, az Access összeállít egy alkalmazást, amely tartalmazza azokat a táblázatokat, amelyeket valószínűleg Ön is hozzáadott volna, ha a nulláról kezdte volna.
Megjegyzés: Access webalkalmazás létrehozásához Microsoft 365 SharePoint Online szolgáltatással, helyszíni SharePoint Server 2013 vagy SharePoint Server 2016 Access Services és SQL Server 2012 szoftverre van szüksége ( vagy magasabb).
Tipp: Ha be kell zárnia egy adatbázist, válassza a Fájl > Bezárás.
Nyissa meg az Access-t, és válasszon egy webalkalmazás-sablont. (A webalkalmazás-sablonok háttérben egy földgömb képe látható.)
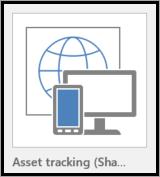
Tipp: Ha nem látja a kívánt sablont, a Online sablonok keresése mezőben válassza a Adatbázisok lehetőséget. Ezután az Office.com webhelyen adatbázissablonok kereséséhez írjon be egy vagy több kulcsszót a keresőmezőbe.
Adja meg az új alkalmazás nevét.
A listából válassza ki a helyét. (Vagy adjon meg egy SharePoint URL-t vagy egy Microsoft 365 URL-t.)
Ezután válassza a Létrehozás lehetőséget.