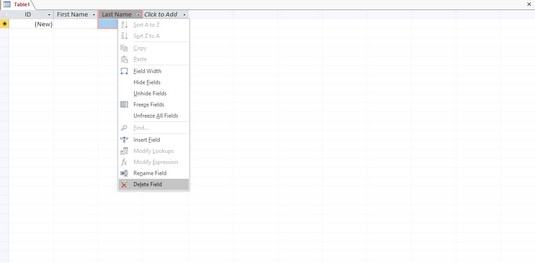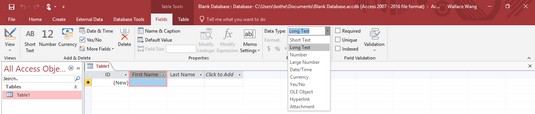Miután létrehozott egy Access-adatbázist a semmiből vagy egy sablonból, előfordulhat, hogy módosítania kell azt úgy, hogy minden mezőnek leíró nevet ad, meg kell határoznia az egyes mezők méretét, vagy hozzáadnia és törölnie kell egy mezőt. Az Access 2019 segítségével ezek a feladatok egyszerűbbek, mint valaha.
Mező elnevezése az Access 2019-ben
Ha a semmiből hoz létre adatbázist, az Access általános mezőneveket jelenít meg, például a Field1. Ha nem módosította ezeket az általános mezőneveket az adatbázis létrehozásakor, később módosíthatja a neveket. Ha sablonból hoz létre adatbázist, látni fogja a leíró mezőneveket, de előfordulhat, hogy át szeretné nevezni a mezőket valami másra.
Egy mező átnevezéséhez az Accessben, kövesse az alábbi lépéseket:
A képernyő bal oldalán lévő All Access Objects panelen kattintson duplán az átnevezni kívánt mezőket tartalmazó táblázatra. Az Access megjeleníti az adatbázis adatlap nézetét (amely egy Excel-táblázatra hasonlít).
Kattintson duplán az átnevezni kívánt mezőre (oszlopfej). Az Access kiemeli az oszlopfejlécet.
Írjon be egy új nevet a mezőnek.
Más mezők átnevezéséhez ismételje meg a 2. és 3. lépést.
Ha végzett, nyomja meg az Enter billentyűt.
Mező hozzáadása és törlése az Accessben
Néha előfordulhat, hogy fel kell vennie egy mezőt, hogy helyet adjon az új információk tárolására. Máskor előfordulhat, hogy törölni szeretne egy olyan mezőt, amelyet valójában nem is szeretne.
Általában az adatbázis létrehozásakor és tervezésekor célszerű mezőket hozzáadni és törölni, mielőtt elkezdené az adatok, például a nevek és címek tárolását. Ha az adatok tárolása után ad hozzá mezőket, akkor a meglévő rekordokban üres mezők jelennek meg.
Ha egy mezőt szeretne hozzáadni egy Access adatbázistáblához, kövesse az alábbi lépéseket:
Kattintson a lefelé mutató nyílra, amely a Click to Add fejléc jobb oldalán jelenik meg. Megjelenik egy menü.
Válassza ki a hozzáadni kívánt mező típusát, például Pénznem vagy Rövid szöveg. Az Access beszúrja a mezőt, és általános nevet ad neki, például Field3.
Ha törölni szeretne egy mezőt egy Access adatbázistáblából, kövesse az alábbi lépéseket:
Kattintson a jobb gombbal a törölni kívánt mezőre (oszlopfejére). Az Access kiemeli az adatbázistáblázat teljes oszlopát, és megjelenít egy felugró menüt.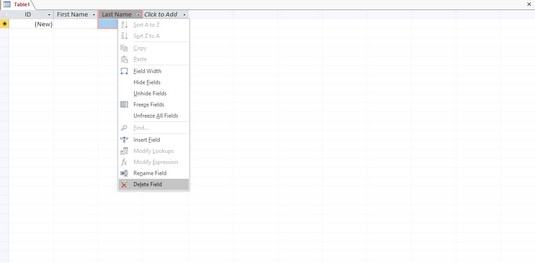
Kattintson a jobb gombbal egy mezőre a módosításához.
Kattintson a Mező törlése gombra. Ha adatokat tárolt ebben a mezőben, megjelenik egy párbeszédpanel, amely megkérdezi, hogy véglegesen törölni kívánja-e a mezőben lévő összes adatot.
Ha töröl egy mezőt, akkor az adott mezőben esetleg tárolt adatokat is törli. Attól függően, hogy mennyi adatot tárolt, sok információt törölhet egyetlen mező törlésével, ezért legyen óvatos.
Kattintson az Igen (vagy a Nem) gombra. Ha az Igen gombra kattint, az Access törli a kiválasztott mezőt.
Egy mező típusának és méretének meghatározása az Accessben
A mező adattípusa határozza meg, hogy a mező milyen adatokat tartalmazhat (számok, szöveg, dátumok stb.), a mező mérete pedig a mezőben tárolható adatmennyiséget (250 számjegynél nagyobb számok nem lehetnek, bármilyen 120 karakternél rövidebb szöveges karakterlánc, és így tovább).
A mező típusának és méretének meghatározásának célja, hogy csak érvényes adatokat tároljon a mezőben. Ha egy mező neve nevek tárolására szolgál, nem szeretné, hogy valaki számot írjon be. Ha egy mező egy személy életkorának tárolására szolgál, akkor nem szeretné, hogy a mező negatív számokat fogadjon el.
Az alábbi lépésekkel határozhatja meg, hogy egy mező milyen típusú és mennyiségű adatot tárolhat az Accessben:
Kattintson a Kezdőlap fülre.
A képernyő bal oldalán található All Access Objects panelen kattintson duplán a definiálni kívánt mezőket tartalmazó táblázatra. Az Access megjeleníti a táblázat adatlap nézetét.
Kattintson a definiálni kívánt mező oszlopfejlécére. Az Access a teljes oszlopot kiemeli.
A Szalag felületén kattintson a Táblázateszközök fejléc alatt megjelenő Mezők fülre. A Mezők lapon a mező módosításának lehetőségei jelennek meg.
A Formázás csoportban kattintson az Adattípus kombinált mező jobb oldalán megjelenő nyílra. Megjelenik egy legördülő menü, amely felsorolja a mezőben tárolható összes adattípust.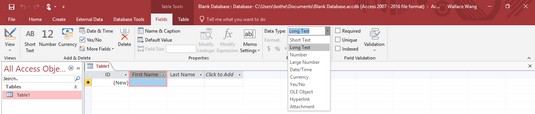
Kiválaszthat egy adott adattípust, hogy megbizonyosodjon arról, hogy egy mező a megfelelő információkat tárolja.
Válasszon adattípust, például Szám, Szöveg vagy Dátum/Idő. A választott adattípustól függően további beállításokat is megadhat a Formátum kombinált mezőre kattintva.
Ha módosítja egy mező adattípusát, elveszítheti a mezőben tárolt összes adatot.