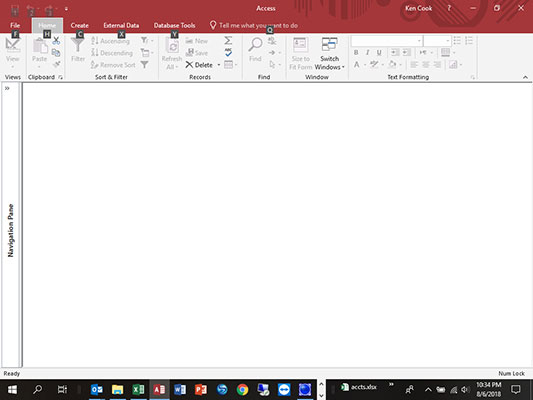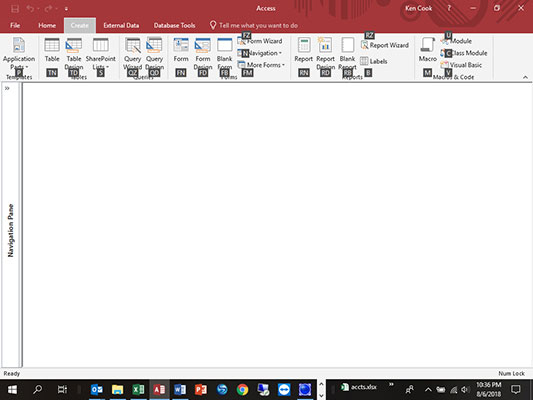Az Access 2019 megkönnyíti az adatok kezelését, lehetővé téve az adatbázis gyors beállítását, rekordok bevitelét az adatbázisba, majd az adatok tetszés szerinti felhasználását. Az Access 2019 segítségével táblázatokba rendezheti az adatokat, szerkesztheti a szerkesztéshez szükséges űrlapokat és jelentéseket készíthet, valamint lekérdezéseket készíthet az információk megtalálásához!
Navigálás az Access 2019 szalagon kulcsfontosságú tippekkel
Ha szereti a billentyűparancsokat, amikor szoftverrel dolgozik, az Access 2019 rendelkezik egy kulcstippek funkcióval, amely segíthet az adatok gyorsabb bevitelében. A következő rész leírja, hogyan kell használni:
1. Nyomja meg az Alt billentyűt.
Ha az Access 2019-ben a billentyűzettel szeretne váltani és parancsokat adni (nem pedig az egérrel), nyomja meg az Alt billentyűt. Ahogy az alábbi ábrán is látható, az Alt billentyű lenyomásával a számok és betűk kis négyzetekben jelennek meg a Gyorselérési eszköztáron és a Szalag lapjain.
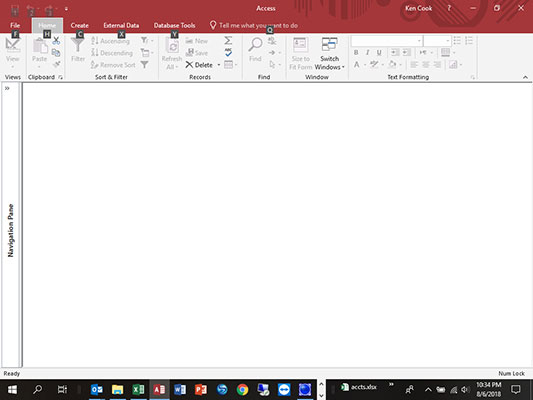
2. Nyomja meg a Billentyűt, hogy az adott elemre fókuszáljon (mint ebben az esetben a Létrehozás lapnál a C).
A következő ábrán látható módon az elemhez tartozó kulcsfontosságú tippek jelennek meg.
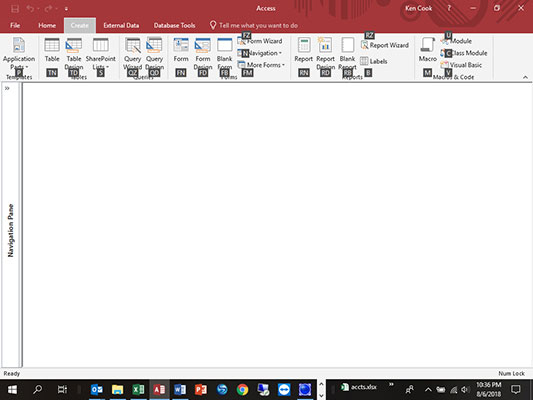
3. Nyomjon meg egy billentyűtippet (például a TN gombot új táblázat létrehozásához).
Ha megnyomja a billentyűzet valamelyik karakterét, a Billentyűtipphez rendelt parancs fut le.
Handy Access 2019 billentyűparancsok
A következő billentyűparancsok különösen hasznosak az Access 2019-ben. Egyes billentyűleütések az Access 2019-ben bárhol működnek, míg mások csak meghatározott nézetekben működnek, amint azt alább megjegyezzük.
| Billentyűzet |
Funkció |
| F1 |
Megnyitja a Súgó ablakot |
| Alt+F |
Megnyitja a Fájl lapot |
| Ctrl+N |
Új üres adatbázist hoz létre |
| Ctrl+O |
Megnyit egy meglévő adatbázist |
| Ctrl+P |
Megnyitja a Nyomtatás párbeszédpanelt |
| F11 |
Megjeleníti/elrejti a Navigációs ablaktáblát |
| F6 |
A programablak különböző területeit körbejárja |
| Alt+H |
Megjeleníti a Kezdőlap lapot a szalagon |
| Alt+C |
Megjeleníti a Létrehozás lapot a szalagon |
| Alt+X |
Megjeleníti a Külső adatok lapot a szalagon |
| Ctrl+S |
Tervezés módban menti az aktuális objektumot |
| Ctrl+C |
A kijelölést a vágólapra másolja |
| Ctrl+V |
Beilleszti a kijelölést a vágólapról |
| F12 |
Megnyitja a Mentés másként párbeszédpanelt |
| Ctrl+F4 |
Bezárja az aktív dokumentumablakot |
| Alt+F4 |
Bezárja az aktív alkalmazás ablakot |
| Ctrl+Z |
Visszavonja az utolsó műveletet |
| Ctrl+; |
Beszúrja az aktuális dátumot |
| Ctrl+: |
Beszúrja az aktuális időt |
| Ctrl+' |
Ugyanazokat a mezőadatokat másolja át az előző rekordból |
| F2 |
Bekapcsolja az összes adat kijelölését a mezőben vagy a kurzor szerkesztési módba helyezését |
| F9 |
Újraszámítja az űrlap mezőit, vagy frissíti a keresési kombinációt vagy listamezőt |
| Ctrl+Enter |
Sortörést szúr be Adatlap és Űrlap nézetbe |
| Ctrl+Enter |
Megnyitja a kijelölt objektumot a Tervező nézet navigációs ablaktáblájáról |
| Ctrl++ |
Új rekordot szúr be |
| Ctrl+- |
Törli az aktuális rekordot |
| Jobb nyíl |
Jobbra mozgatja a kiválasztott vezérlőt Tervezés vagy Elrendezés nézetben |
| Bal nyíl |
A kiválasztott vezérlőt balra mozgatja Tervezés vagy Elrendezés nézetben |
| Lefele nyíl |
Lefelé mozgatja a kiválasztott vezérlőt Tervezés vagy Elrendezés nézetben |
| Felfelé nyíl |
Felfelé mozgatja a kiválasztott vezérlőt Tervezés vagy Elrendezés nézetben |
| Shift+jobbra nyíl |
Növeli a kiválasztott vezérlőszélességet Tervezés vagy Elrendezés nézetben |
| Shift+balra nyíl |
Csökkenti a kiválasztott vezérlőszélességet Tervezés vagy Elrendezés nézetben |
| Shift+Le nyíl |
Növeli a kiválasztott vezérlési magasságot Tervezés vagy Elrendezés nézetben |
| Shift+Fel nyíl |
Csökkenti a kiválasztott vezérlési magasságot Tervezés vagy Elrendezés nézetben |
| F4 |
Bekapcsolja a tulajdonságlap ablakát Tervező nézetben |
| Shift+F2 |
Kinagyítja az aktuális mezőt Adatlap és Űrlap nézetben |