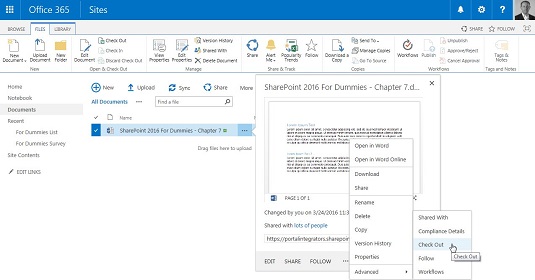A SharePoint 2016 Verziókezelési beállításai területén találhatók az alkalmazások legkeresettebb beállításai. A verziókezelési beállítások lefedik a legtöbb dokumentumkezelési vagy tartalomkezelési lehetőséget. Tehát az új dokumentum-/tartalomkezelési mantrája a jóváhagyás, a verziószámítás és a kijelentkezés. Elmondhatod álmodban. Alapértelmezés szerint a Jóváhagyási, Verziószámítási és Kijelentkezési követelmények beállításai nincsenek bekapcsolva a csapatwebhelyeken.
A verziókezelés alapértelmezés szerint ki van kapcsolva, mert nagy mennyiségű helyet foglal el az adatbázisban. Minden alkalommal, amikor új verzió jön létre, az adatbázis növekszik. A verziókezelés azonban minden valódi munkához fontos, ezért ajánlott bekapcsolni.
Ha engedélyezni szeretné ezeket a beállításokat a webhelyek konfigurálásakor, fontolja meg egy közzétételi webhely használatát.
Mielőtt kiválasztja ezeket a lehetőségeket, győződjön meg arról, hogy ismeri csapata üzleti folyamatait. Ha a dokumentumokat a SharePoint-folyamaton kívül alaposan ellenőrzik és hagyják jóvá, előfordulhat, hogy nem kívánja vagy nem kell kényszerítenie a jóváhagyási beállításokat vagy a kijelentkezést. Ha a dokumentumok képek, előfordulhat, hogy alkalmazni szeretné a verziószámítást, ha a verziók nem számítanak Önnek, és nem kell visszatérnie egy régebbi verzióhoz.
Fontolja meg több Dokumentumtár alkalmazás használatát, és alkalmazzon különböző beállításokat az igények szerint. Például, ha 100 dokumentuma van egy Library alkalmazásban, és valóban csak 5 dokumentumon van szüksége verziószámításra és jóváhagyásra, akkor ezeket esetleg elhelyezheti egy Library alkalmazásban extra konfigurációval.
A verziószámítás a SharePoint dokumentumkezelés egyik leginkább félreértett funkciója lehet. A verziószámítás hasznos védelmi mechanizmus, mert szükség esetén visszatérhet a dokumentum korábbi verziójához. A SharePoint verziói ugyanannak a dokumentumnak a másolatai a szerkesztés során különböző időközönként.
Érdemes lehet a Verziók oszlopot hozzáadni a nézetekhez, hogy a felhasználók gyorsan láthassák a dokumentum verzióját. Ellenkező esetben a felhasználók verziószámítási információkat fűznek a dokumentum nevéhez vagy címéhez, például az Employee Handbook v1.0, Employee Handbook v2.0 vagy ez a Client_Proposal_Final_v3.0_FINAL_KW-edited_RW-reviewed_FINAL-DO-NOT-REVISE_02-06 -2017_ROSEMARIE-SIGNED-OFF-FINAL_FINAL.
Kövesse az alábbi lépéseket a verziókezelési beállítások alkalmazásához vagy módosításához:
Kattintson a Verziókezelési beállítások hivatkozásra a Könyvtárbeállítások vagy a Listabeállítások oldalon.
A Verziókezelési beállítások oldal szakaszai közé tartozik a Tartalom jóváhagyása, a Dokumentum verzióelőzményei, a Vázlatelem biztonsága és a Kijelentkezés megkövetelése (csak a könyvtári alkalmazásoknál).
Ezután ki kell választania, hogy kéri-e a tartalom jóváhagyását a beküldött elemekhez. Ezt az Igen vagy a Nem választógomb kiválasztásával végezheti el a Verzióbeállítások oldalon (az 1. lépésben érhető el).
Ha az Igen lehetőséget választotta a Kötelezik-e a tartalom jóváhagyása a benyújtott tételekhez? kérdésre, a tételek jóváhagyása engedéllyel rendelkező személyek mindig láthatják a piszkozatokat.
A még nem jóváhagyott elemek (azaz vázlatos verziók) nem láthatók a webhely tagjai vagy látogatói számára. A Piszkozatok biztonsága részben kijelölheti, hogy kit szeretné megtekinteni a piszkozatokat.
A Dokumentumverzióelőzmények részben jelöljön ki egy választógombot, amely jelzi, hogy a Verziómentesség, Főverziók létrehozása, Fő és kisebb (piszkozat) verziók létrehozása, vagy (nem kötelező) szám beírásával adja meg a megtartandó verziók számát.
A Lista vagy Könyvtár alkalmazás alapértelmezett beállítása a Nincs verzió. Kiválaszthatja a főbb verziókat (1.0, 2.0., 3.0 és így tovább) vagy a fő és kisebb verziókat (1.0, 1.2., 1.3, 2.0 és így tovább). Az utolsó két lehetőség valamelyikének kiválasztásával 10 000-ig terjedő szám megadásával korlátot adhat meg az egyes típusok verzióinak számához.
Válassza ki, hogy ki láthatja a piszkozatelemeket, ha bejelöli a Vázlatelem biztonsága választógombot a Vázlatelem biztonsága részben.
Ez a szakasz le van tiltva, hacsak nem engedélyezi a kisebb (piszkozat) verziókat, vagy megköveteli a dokumentumok vagy listaelemek tartalmi jóváhagyását. Íme a három lehetőség arra, hogy kik láthatják a piszkozatokat: bármely felhasználó, aki el tud olvasni, csak olyan felhasználó, aki szerkesztheti az elemeket, vagy csak olyan felhasználók, akik jóváhagyhatják (és a szerző).
Az Igen vagy a Nem választógomb kiválasztásával határozhatja meg, hogy a dokumentumokat szerkesztõ felhasználóknak ki kell-e jelentkezniük.
Bár néha gondot jelenthet a kijelentkezés, egy másik jó biztonsági mechanizmus, amely biztosítja, hogy a többi felhasználó ne lásson egy dokumentumot a módosítás közben, vagy hogy több felhasználó ne szerkessze egyszerre (az utolsó mentés nyer).
Fontolja meg a Kijelentkezett oszlop hozzáadását a nézeteihez, hogy a felhasználók gyorsan láthassák, kinek van kifizetve egy tétel.
Kattintson az OK vagy a Mégse gombra.
Ha az OK gombra kattint, a rendszer alkalmazza a verziókezelési beállításokat. Menj és próbáld ki őket!
Amikor egy Library alkalmazásban tekint meg dokumentumokat, a három pontra kattintva megtekintheti a helyi menüt. Ez a menü lehetővé teszi a dokumentumszerkesztő számára, hogy kijelentkezzen/bejelentkezzen a dokumentumban, jóváhagyja, elindítsa a munkafolyamatot és így tovább. Mivel a menü kontextusfüggő, ha például nincs beállítva a jóváhagyás a könyvtárban vagy a listában, a Jóváhagyás nem jelenik meg a menüben. Ha egy dokumentumot kivettek, megjelenik a Kijelentkezés elvetése opció.
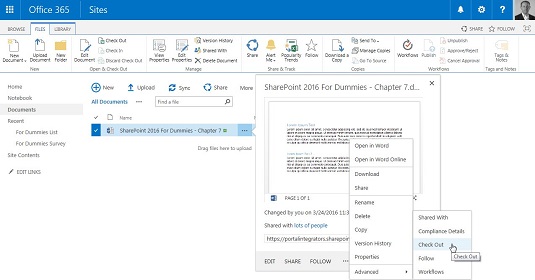
Egy dokumentum helyi menüje.
A legtöbb esetben a csapattagok egy böngésző segítségével navigálnak a webhelyre a listaalkalmazások kezeléséhez. Gondoljon azonban arra, hogy csapata hogyan kezeli a dokumentumokat. Lehet, hogy a böngésző segítségével egy alkalmazáshoz navigálnak, de az is előfordulhat, hogy könyvjelzőből hivatkoznak, vagy közvetlenül a szerkesztő alkalmazásból (például Word, Excel vagy PowerPoint) nyitják meg a dokumentumot. Bár az Office jelenlegi verziói támogatják a SharePoint Library alkalmazás beállításait, és együttműködnek velük, előfordulhat, hogy a felhasználók nem tudják, hol találják ezeket a parancsokat.
Kerülje el a frusztrációt, ha egy kis időt szán a beállítások és lehetőségek áttekintésére a csapatával. Az ezekkel a dokumentumkezelési lehetőségekkel kapcsolatos képzés az egyik első számú ajánlás a SharePoint-együttműködés sikeréhez, különösen a sok taggal vagy közreműködővel rendelkező csapatok számára.