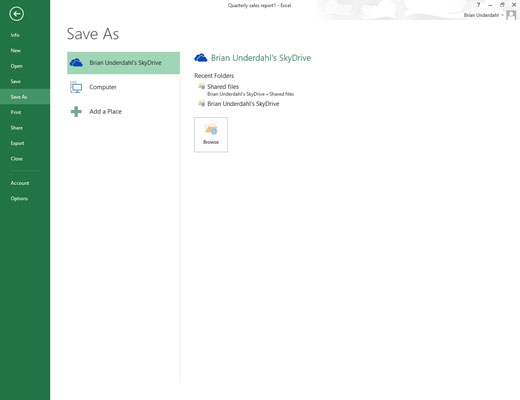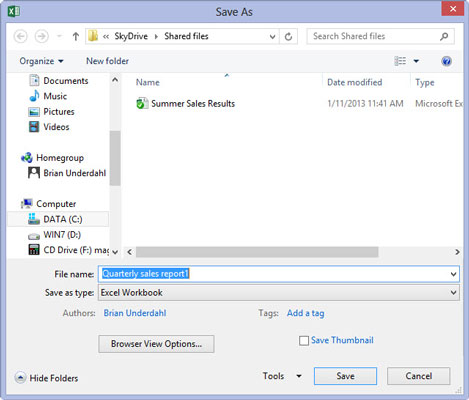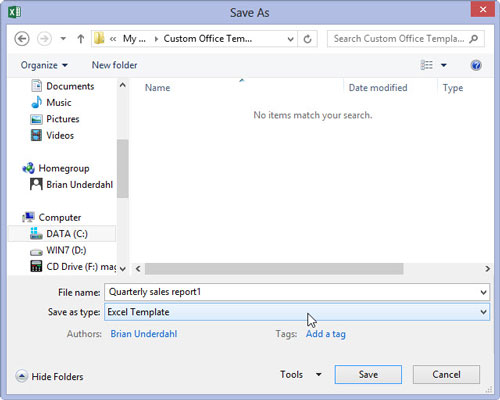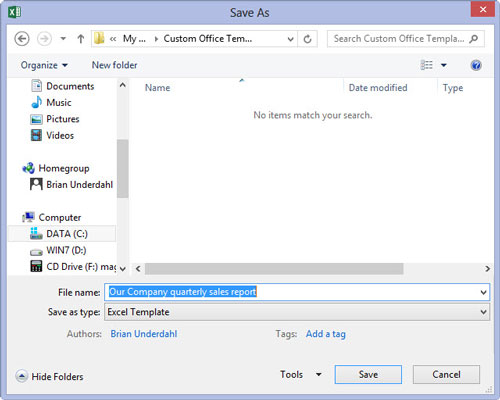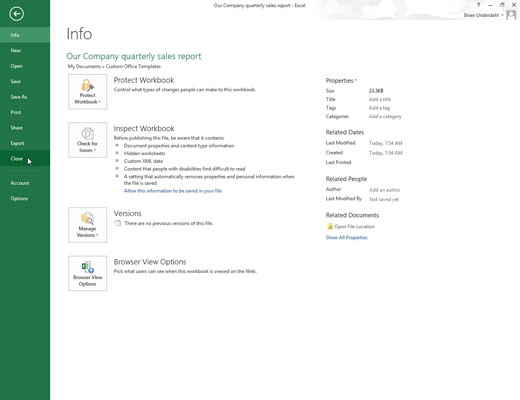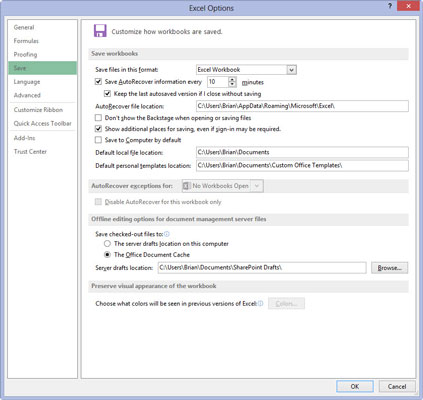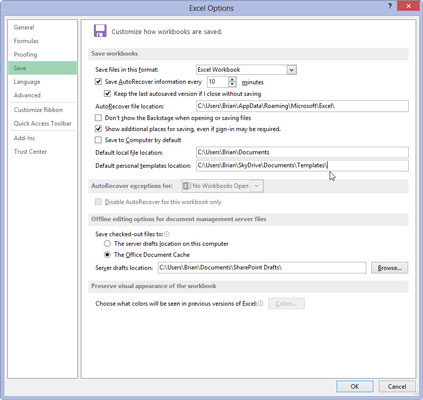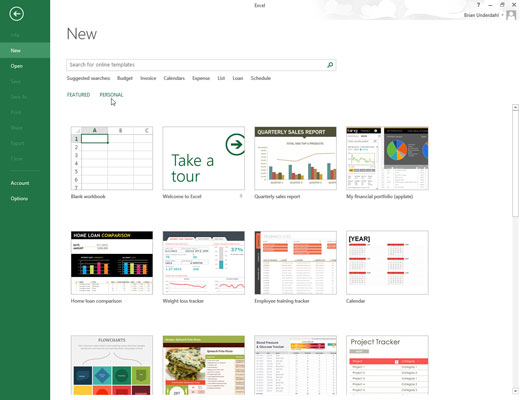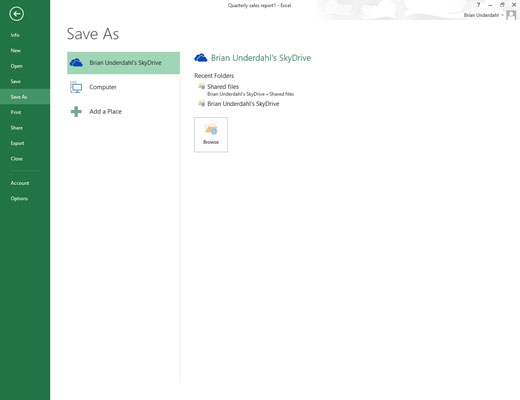
Kattintson a Mentés gombra a Gyorselérési eszköztáron (amelyen a lemez ikonja látható), vagy válassza a Fájl→Mentés menüpontot a Fájl menüből, vagy nyomja meg a Ctrl+S billentyűkombinációt.
Megnyílik a Mentés másként képernyő, ahol kiválaszthatja azt a helyet, ahová a testreszabott sablonfájlt el kell menteni.
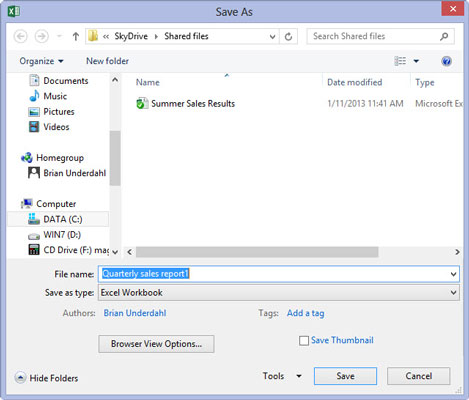
A Mentés másként képernyőn válassza ki azt a meghajtót és mappát, ahol az összes személyes sablonfájlt tárolja.
Ez a személyes sablonmappa lehet helyi a SkyDrive-on. Azonban meg kell jelölni a helyét (mert később meg kell adni az elérési utat az Excel Beállítások párbeszédpanelen), és ki kell jelölni azt a helyet, ahová a jövőben minden személyes sablont elmenthet.
Amint kiválasztja a mappát és a meghajtót, amelyre menteni szeretné a sablont, az Excel megnyitja a Mentés másként párbeszédpanelt, ahol a Mentés típusként legördülő listában meg kell változtatnia a fájltípust egy normál Microsoft Excel-munkafüzetről sablonra. doboz.
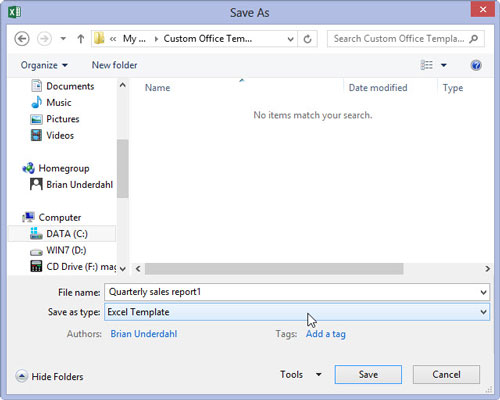
Kattintson a Mentés típusként legördülő gombra, majd válassza ki az Excel sablont a legördülő listából.
Ha szüksége van arra, hogy az új sablonfájl kompatibilis legyen az Excel korábbi verzióival (97–2003), válassza az Excel 97–2003 sablon helyett az Excel sablont a Mentés típusként legördülő listából. Amikor ezt megteszi, az Excel az új sablonfájlt a régebbi bináris fájlformátumban menti (az új XML fájlformátum helyett) a régi .xlt fájlnévkiterjesztéssel az új .xltx fájlnévkiterjesztés helyett.
Ha a sablon olyan makrókat tartalmaz, amelyeket szeretné, hogy a felhasználó futtathasson a munkalap létrehozásakor, válassza az Excel Makró-engedélyezett sablon lehetőséget.
Kattintson a Mentés típusként legördülő gombra, majd válassza ki az Excel sablont a legördülő listából.
Ha szüksége van arra, hogy az új sablonfájl kompatibilis legyen az Excel korábbi verzióival (97–2003), válassza az Excel 97–2003 sablon helyett az Excel sablont a Mentés típusként legördülő listából. Amikor ezt megteszi, az Excel az új sablonfájlt a régebbi bináris fájlformátumban menti (az új XML fájlformátum helyett) a régi .xlt fájlnévkiterjesztéssel az új .xltx fájlnévkiterjesztés helyett.
Ha a sablon olyan makrókat tartalmaz, amelyeket szeretné, hogy a felhasználó futtathasson a munkalap létrehozásakor, válassza az Excel Makró-engedélyezett sablon lehetőséget.
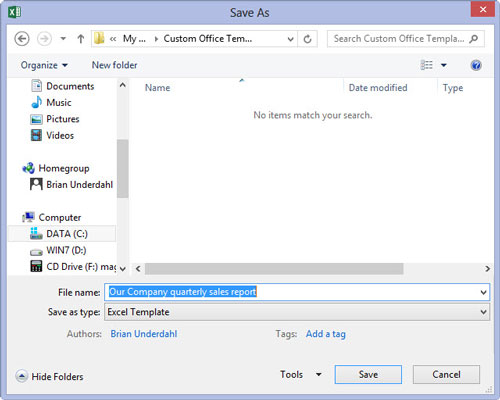
Kattintson a Fájlnév szövegmezőre, majd szükség szerint módosítsa az alapértelmezett fájlnevet, mielőtt a Mentés gombra kattintva bezárja a Mentés másként párbeszédpanelt, és mentse a testreszabott sablont a Sablonok mappába.
A Mentés másként párbeszédpanel bezárása után továbbra is be kell zárnia a testreszabott sablonfájlt az Excel munkaterületén.
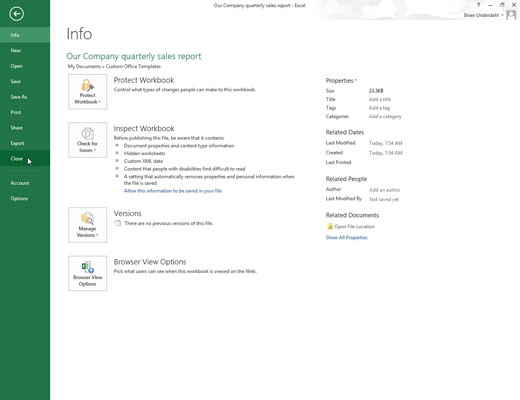
Válassza a Fájl→Bezárás menüpontot, vagy nyomja meg az Alt+FC billentyűkombinációt, vagy a Ctrl+W billentyűkombinációt a testreszabott sablonfájl bezárásához.
Miután elmentett egy kezdeti testreszabott sablonfájlt a személyes sablonmappájába, közölnie kell az Excellel a mappát és annak helyét.
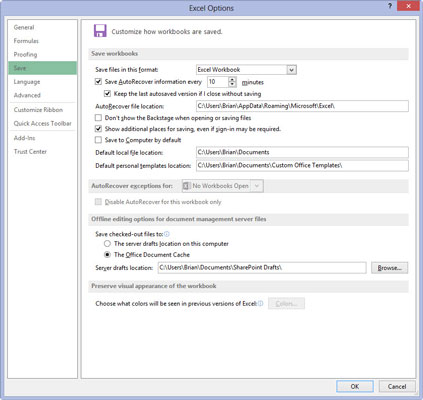
Válassza a Fájl→Opciók→Mentés (Alt+FTS) menüpontot.
Az Excel megnyitja az Excel beállításai párbeszédpanelt, és kiválasztja a Mentés lapot.
Válassza a Fájl→Opciók→Mentés (Alt+FTS) menüpontot.
Az Excel megnyitja az Excel beállításai párbeszédpanelt, és kiválasztja a Mentés lapot.
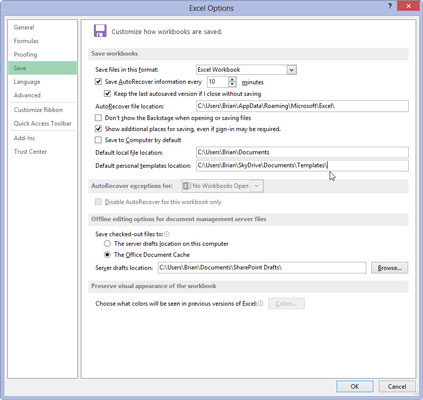
Kattintson az Alapértelmezett személyes sablonok helye szövegmezőre, és adja meg annak a mappának a teljes fájlnév-útvonalát, ahová a kezdeti személyes sablonfájlt mentette.
Például, ha létrehozott egy Templates mappát a SkyDrive Dokumentumok mappájában, ahová menti az összes személyes Excel-sablonfájlt, akkor a következő elérési utat kell beírnia a Személyes sablonok alapértelmezett helye szövegmezőbe: C:Users Name SkyDriveDocumentsTemplates .
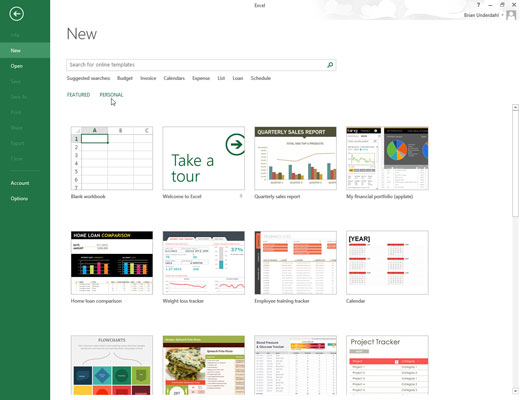
Kattintson az OK gombra az Excel beállításai párbeszédpanel bezárásához.
Amikor legközelebb megnyitja az Excel vagy az Új képernyőt az Excel Backstage-ben, két hivatkozás, a Kiemelt és a Személyes jelenik meg a Javasolt keresések címsor alatt.
Ha új munkafüzetet szeretne létrehozni valamelyik egyéni táblázatsablonból, kattintson a Személyes hivatkozásra, hogy megjelenítse a kijelölt személyes sablonok mappájába mentett összes sablon miniatűrjét.