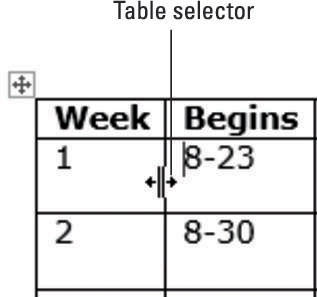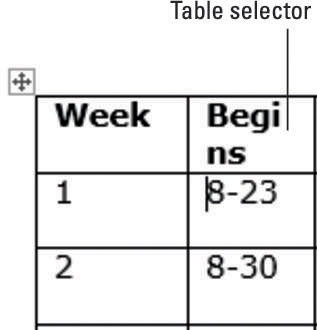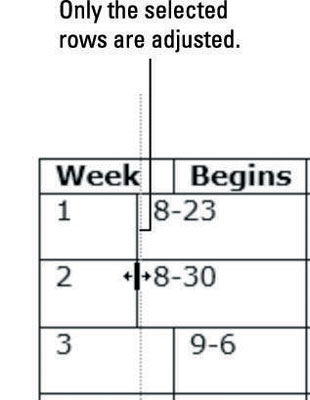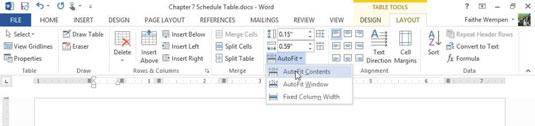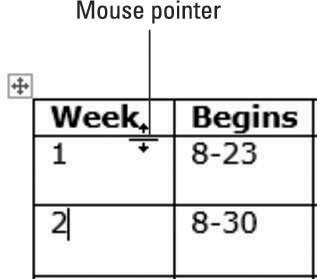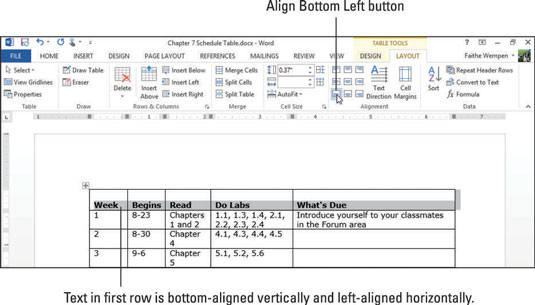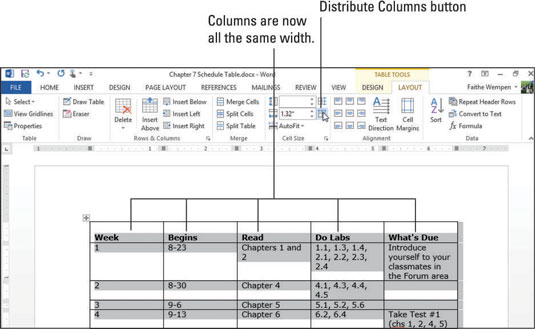A Word 2013 automatikusan kezeli a sormagasságot, így általában nem kell ezen gondolkodnia. A sor magassága szükség szerint változik, hogy alkalmazkodjon az adott sor celláiban lévő szöveg betűméretéhez.
A cellában lévő szöveg automatikusan a következő sorba tördelődik, ha vízszintesen kifogy a helyből, így a táblázatsorok magassága növekedni fog, ha több szöveget ír beléjük.
Ha manuálisan méretezi át egy sor magasságát, akkor az adott sornál kikapcsolja az automatikus átméretezést, hogy illeszkedjen a tartalomhoz. Ezért ha később további szöveget ad hozzá a sorhoz, a Word nem terjeszti ki automatikusan a sor magasságát, és előfordulhat, hogy egyes szövegek csonkolódnak.
Ezzel szemben az oszlopszélesség mindaddig rögzített marad, amíg meg nem változtatja, függetlenül a cella tartalmától. Ha azt szeretné, hogy egy oszlop szélessége megváltozzon, akkor magának kell megváltoztatnia.
A táblázatot tartalmazó Word 2013 dokumentumban vigye az egérmutatót az első és a második oszlop közötti oszlopelválasztó fölé.
Az egérmutató kétfejű nyíllá válik.
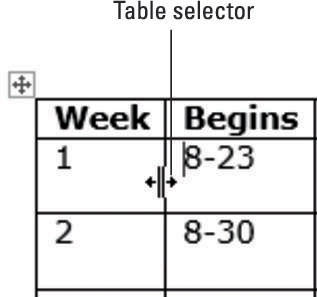
Húzza kissé jobbra az első oszlop szélességének körülbelül 1/4 hüvelykes növeléséhez.
Figyelje meg, hogy a második oszlop fejléce az első sorban most nem vonzó.
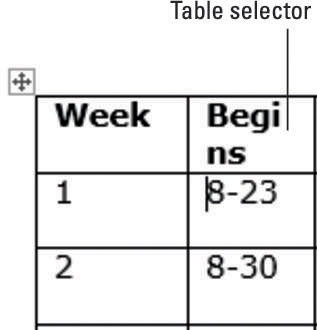
Nyomja meg a Ctrl+Z billentyűkombinációt az oszlopszélesség-módosítás visszavonásához. A Shift billentyű lenyomása közben ismételje meg az 1. és 2. lépést.
A többi oszlop jobbra tolódik, hogy helyet adjon az új szélességnek, mivel a Shift billentyű le van nyomva.
Jelölje ki az 1-es és 2-es cellákat az első oszlopban.
Húzza az első és a második oszlop közötti oszlopelválasztót balra körülbelül 1/4 hüvelykkel, és húzza vissza az oszlopot az eredeti helyzetébe.
Csak az a két sor érintett, ahol a cellák ki lettek jelölve.
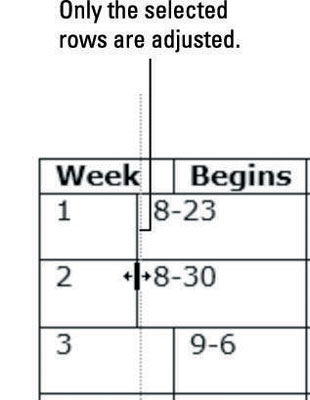
Nyomja meg a Ctrl+Z billentyűkombinációt az oszlopmódosítás visszavonásához; kattintson a beszúrási pont áthelyezéséhez az első oszlop bármely cellájába.
Válassza a Táblázateszközök elrendezés → Automatikus illeszkedés → Tartalom automatikus illeszkedése menüpontot.
Az összes oszlopszélesség a táblázatban úgy van beállítva, hogy kompaktabban illeszkedjen a tartalomhoz.
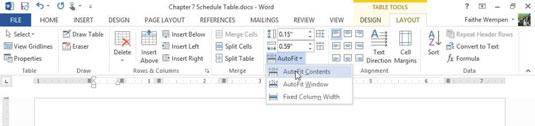
Nyomja meg a Ctrl+Z billentyűkombinációt az átméretezés visszavonásához; kattintson duplán az első és a második oszlop közötti oszlopelválasztóra.
Ezúttal csak az 1. oszlop méreteződik át, hogy tömörebben illeszkedjen a tartalmához.
Vigye az egérmutatót a felső címsor és az első adatsor közötti vízszintes elválasztó fölé.
Az egérmutató kétfejű nyíllá válik.
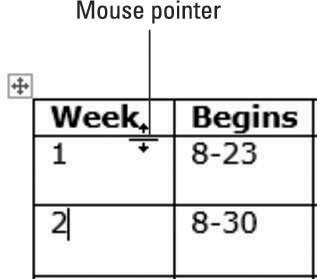
Húzza lefelé a címsor magasságának körülbelül 1/4 hüvelykkel való növeléséhez.
Jelölje ki a címsort, majd válassza a Táblázateszközök elrendezése→ Igazítás balra lent menüpontot.
A fejlécek a celláikban alul vannak igazítva. A függőleges igazítás korábban nem volt probléma, mert a sor magassága automatikusan a tartalomhoz lett igazítva.
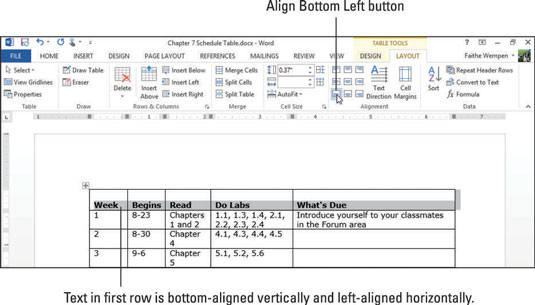
A teljes táblázat kijelöléséhez kattintson a táblázat bal felső sarkában található táblázatválasztó ikonra.
Válassza a Táblázateszközök elrendezése→ Oszlopok elosztása lehetőséget, hogy egyenletesen ossza el a helyet az összes oszlop között.
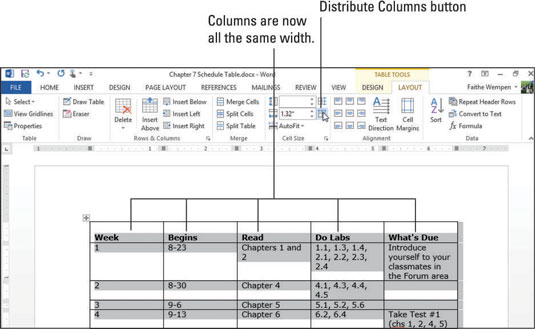
Nyomja meg a Ctrl+Z billentyűkombinációt a terjesztési művelet visszavonásához.
Mentse el a módosításokat a dokumentumban.