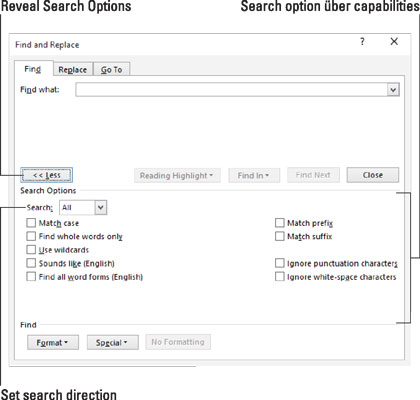A Word 2016 navigációs ablaktáblája egy praktikus eszköz a szöveg megkeresésére. Ha azonban a Find parancsizom gyakorlásáról van szó, egy konkrétabb eszközhöz kell fordulnia. Ez az itt látható hagyományos Keresés párbeszédpanel, az úgynevezett Keresés és csere párbeszédpanel.
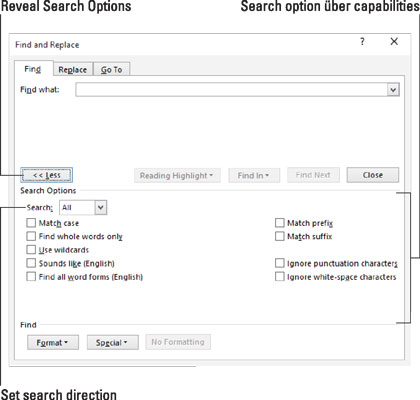
A Keresés és csere párbeszédpanel.
Kövesse az alábbi lépéseket a Keresés és csere párbeszédpanel előhívásához:
Kattintson a Kezdőlap fülre.
A Szerkesztés csoportban válassza a Keresés → Speciális keresés lehetőséget.
Megjelenik a Keresés és csere párbeszédpanel, a Keresés lappal előre. Előfordulhat, hogy csak a párbeszédpanel felső részét látja. Így:
Kattintson a Tovább gombra, hogy felfedje a párbeszédpanel erőteljes bitjeit.
Amit most lát, az ugyanúgy jelenik meg, mint az ábra.
Írja be a keresett szöveget a Keresse meg szövegmezőbe.
Használja a párbeszédpanel vezérlőit a további beállítások elvégzéséhez.
Kattintson a Következő keresése gombra a szöveg megkereséséhez.
Ha megtalálta a szöveget, bármit megtehet vele: Szerkessze, módosítsa, vagy kattintson a Következő keresése gombra a szöveg keresésének folytatásához.
Miután a Keresés parancs átvizsgálta a teljes dokumentumot, megjelenik egy információs mező, amely elmagyarázza, hogy a keresés befejeződött. Kattintson az OK gombra, majd a Mégse gombra a Keresés és csere párbeszédpanel bezárásához.
A Ctrl+F billentyűparancsot a navigációs ablakban újra hozzárendelheti a Speciális keresés párbeszédpanelhez.
A Keresés és csere párbeszédpanelen beállított beállítások mindaddig be vannak állítva, amíg ki nem kapcsolják. Ha nem úgy tűnik, hogy keresse meg a szöveget, amit tudni van a dokumentumban, felülvizsgálja a párbeszédablak beállításait. Kapcsolja ki azokat, amelyekre már nincs szüksége.