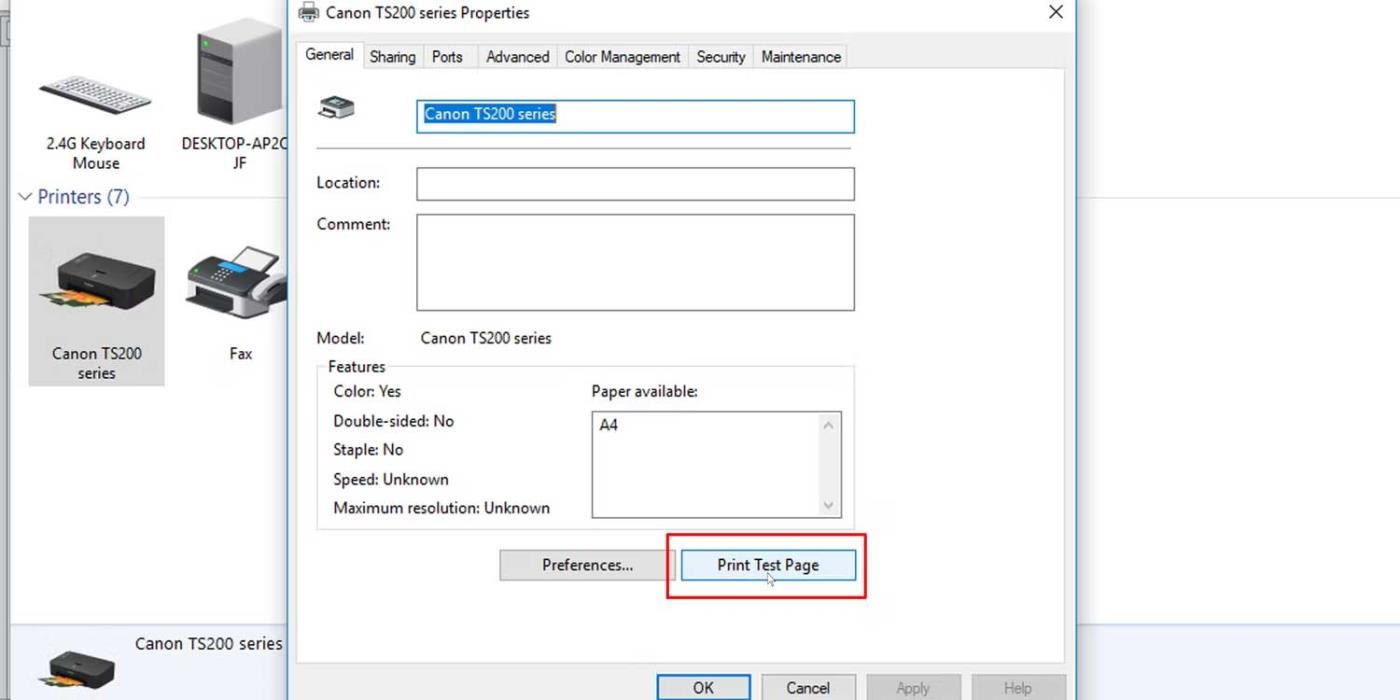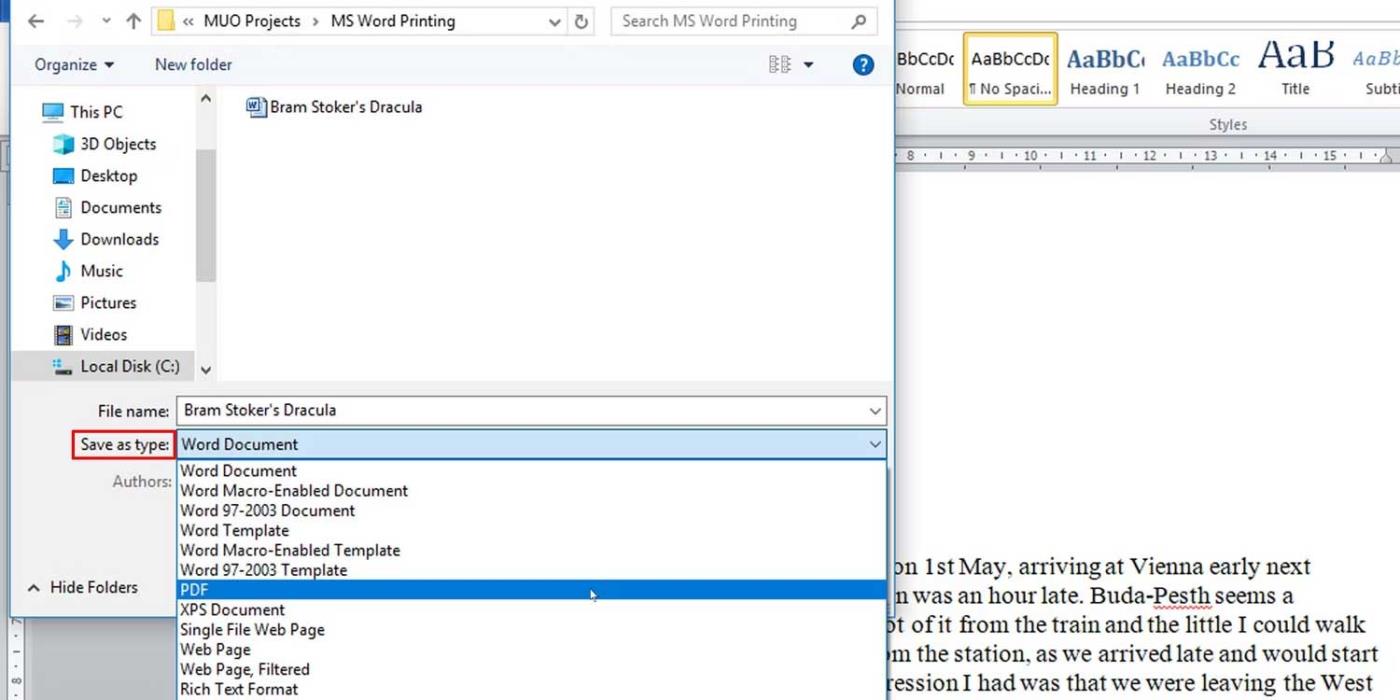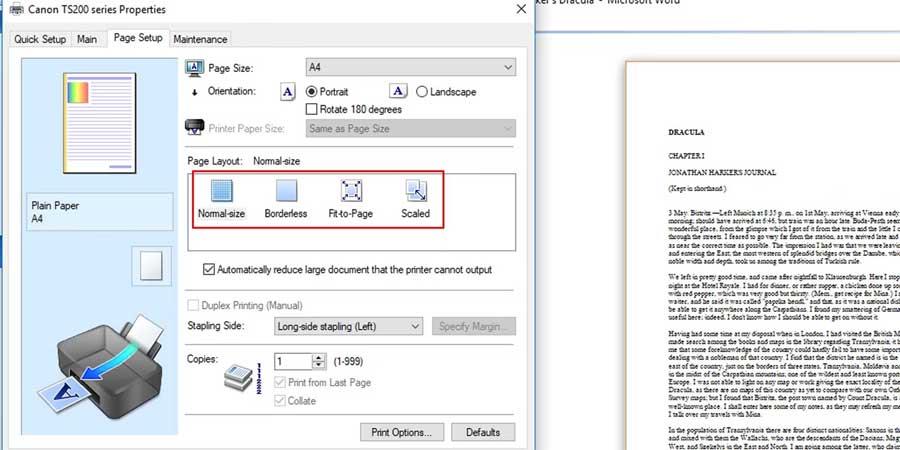Meglehetősen gyakoriak a Word-dokumentumok megváltozott betűtípusú, rendetlen bekezdésekkel, hiányzó szöveggel vagy elveszett tartalommal történő nyomtatásával kapcsolatos hibák. Azonban ne aggódjon, a következő módszereket alkalmazhatja a Word fájlnyomtatás hibáinak kijavításához .
A Microsoft Word dokumentumok hibás nyomtatásának javítása
Határozza meg a Word dokumentumnyomtatási hibáinak okát
Próbanyomtatás
Mielőtt speciális módszereket alkalmazna a Word nyomtatási hibáinak javítására, a legjobb, ha a nyomtatóval meghatározza a hiba okát. Ez a művelet megmondja a probléma kiváltó okát. Tesztoldal nyomtatásához kövesse az alábbi lépéseket.
- Kattintson a Start menüre , és írja be a vezérlőpult parancsot .
- Kattintson a Vezérlőpult alkalmazásra .
- A Kategória ablakban lépjen a Hardver és hang > Eszközök és nyomtatók megtekintése menüpontra . Az Ikon ablakban az Eszközök és nyomtatók neve .
- Kattintson a jobb gombbal a nyomtatóra, és válassza a Nyomtató tulajdonságai lehetőséget . Győződjön meg arról, hogy a nyomtató be van kapcsolva, és csatlakozik a számítógéphez.
- Az Általános lapon kattintson a Tesztoldal nyomtatása lehetőségre .
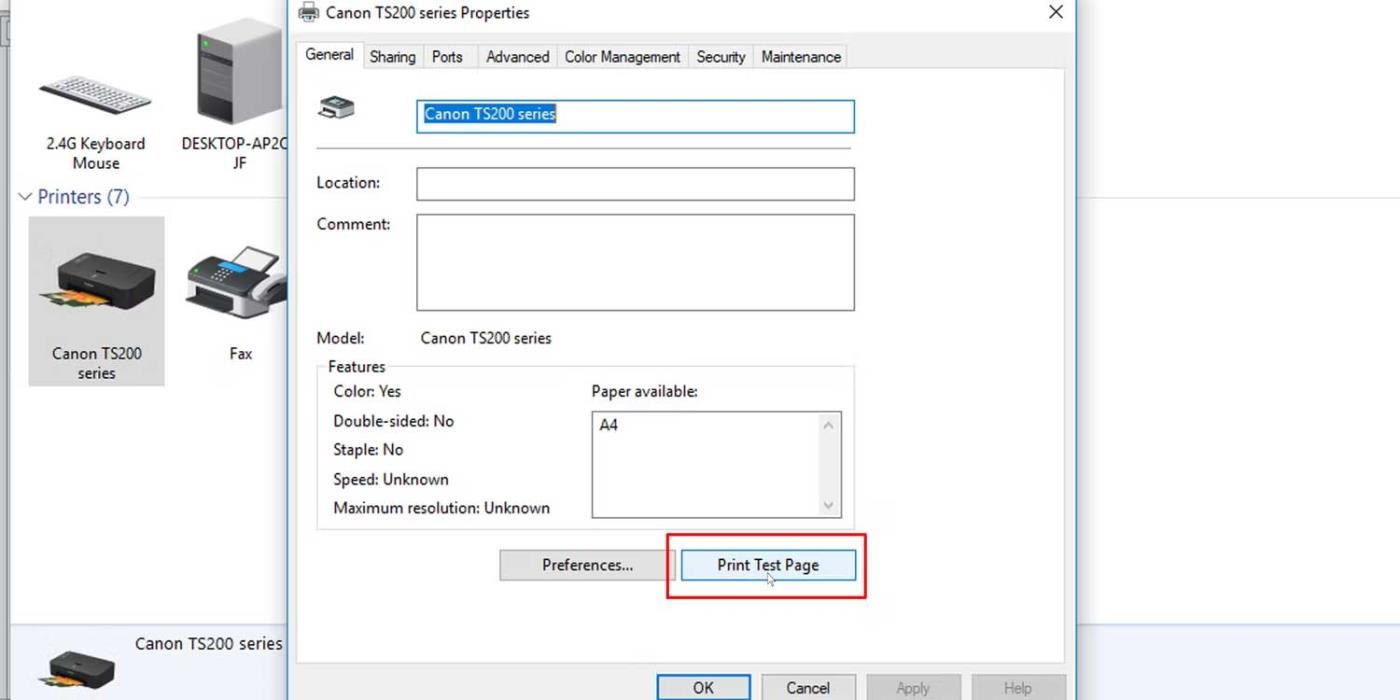
Ha probléma van a nyomtatóval, nézze meg, hogyan javíthatja ki a nem működő nyomtató hibát Windows 10 rendszeren .
Ha a tesztoldalt megfelelően nyomtatja ki, a probléma nem a nyomtatóval van. Az ok a Microsoft Word vagy a Windows rendszerből származhat.
A nyomtatási hibák javítása a Microsoft Word programban
Nyomtasson ki egy másik Microsoft Word dokumentumot
Problémái vannak egy dokumentummal? Hibás, vagy a benne lévő tartalom sérült? Ez nyomtatási hibákat okozhat a Microsoft Word programban. Próbálja ki ezt a javítást:
- Nyisson meg egy új Microsoft Word fájlt .
- Szöveg és egyéb adatok másolása és beillesztése egy új Word dokumentumba.
- Nyomtassa ki az újonnan létrehozott dokumentumot.
Ha a dokumentumot a kívánt módon nyomtatja ki. A hiba az eredeti fájlból származhat. A fenti módszerrel megoldható a probléma.
Ha nem, akkor a nyomtatási probléma a Microsoft Word programhoz vagy annak egyes beállításaihoz kapcsolódik.
Nyomtasson dokumentumokat más formátumban
Ha meg szeretné tudni, hogy a nyomtatóhibát a Word okozza-e, próbáljon meg kinyomtatni egy másik dokumentumot a számítógépén, például egy PDF-fájlt vagy webhelyet. Szinte bármely weboldalon nyomja meg a Ctrl+P billentyűkombinációt a nyomtatási lehetőségek megnyitásához.
Ha a PDF-dokumentum nyomtatása megfelelően történik, a következő ideiglenes javítás: A Microsoft Word-dokumentum tartalmának véglegesítésekor konvertálja PDF-be, és nyomtassa ki.
A Microsoft Word dokumentumok PDF formátumba konvertálása Windows rendszeren: egyszerűen lépjen a Fájl > Mentés másként menüpontra , majd válassza a PDF lehetőséget a Mentés típusa menüben .
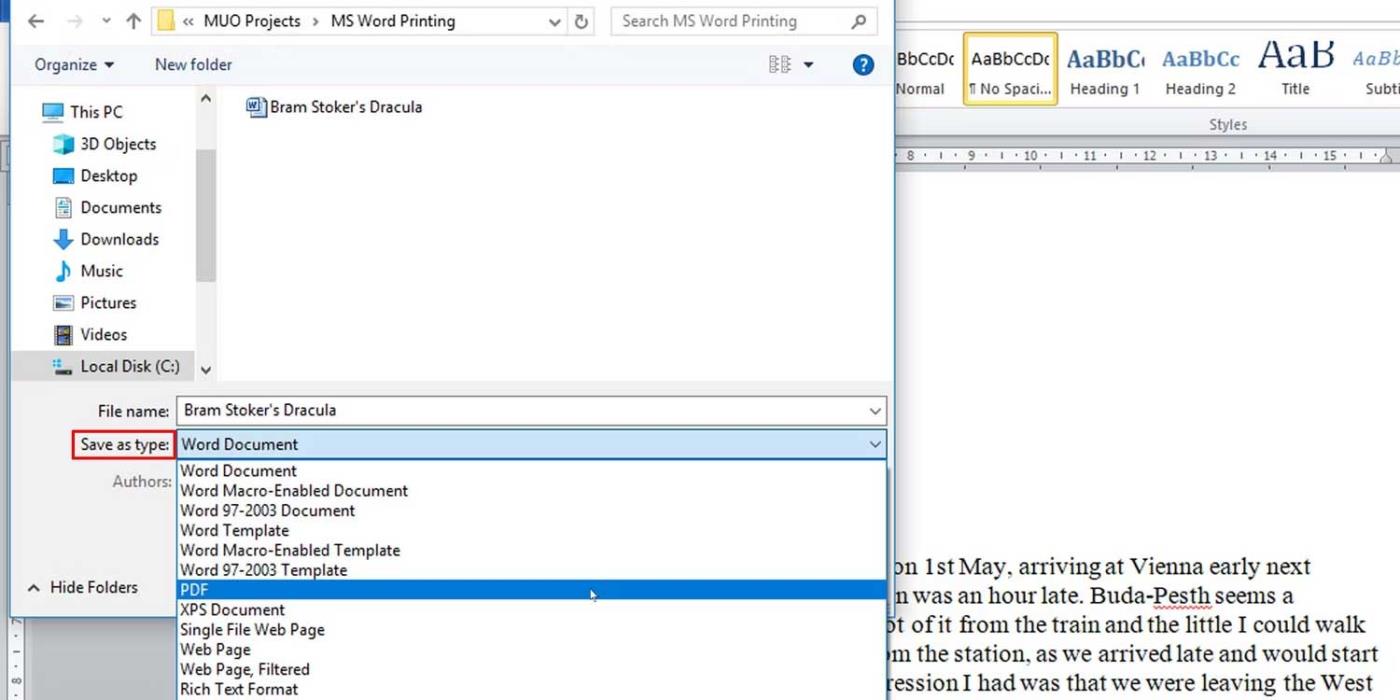
Ellenőrizze a nyomtató-illesztőprogramot
Ha más dokumentumokat megfelelően nyomtat, eltávolíthatja és újratelepítheti a nyomtatót vagy a nyomtató-illesztőprogramot. A Microsoft szerint a Word egy nyomtatóigényes program. Ezért a nyomtató-illesztőprogram kis problémája gyakran érinti a Word alkalmazást, mielőtt átterjedne más programokra.
Ellenőrizze a Windows problémáit
A problémát a Microsoft Word programmal telepített bővítmény vagy egy nem megfelelően működő eszközillesztő okozhatja. Kérjük, lépjen be a Biztonságos módba a Win 10 rendszerben, hogy ellenőrizze és megtudja, miért nyomtatja ki helytelenül a Microsoft Word a dokumentumokat.
Ha tud megfelelően nyomtatni csökkentett módban, tiszta rendszerindítást hajthat végre a probléma okának elkülönítésére és meghatározására.
A nyomtatási hibák arányosak
Így ellenőrizheti és eltávolíthatja a méretezést a Microsoft Word dokumentumokon nyomtatás közben.
- Nyomja meg a Ctrl+P billentyűkombinációt , vagy lépjen a Fájl > Nyomtatás menüpontra , miközben Word-dokumentumban dolgozik.
- Kattintson a Nyomtató tulajdonságai elemre a nyomtatóban.
- Az Oldalbeállítás lap Oldalelrendezés szakaszában győződjön meg arról, hogy a Méretezett lehetőség nincs kiválasztva . Ha igen, váltson normál méretűre .
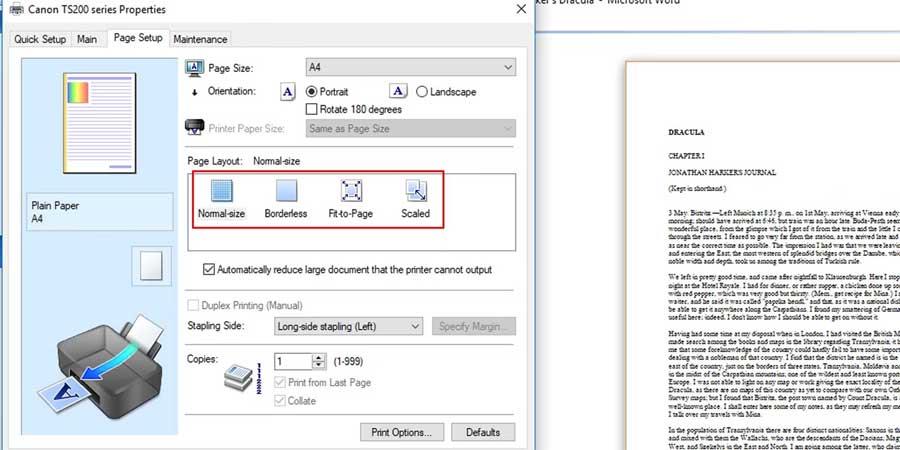
Ez a művelet az oldalt teljes méretben nyomtatja ki, a teljes oldalt lefedő szöveggel és grafikával.
A fenti módszerek a dokumentumok hibás Wordben történő nyomtatásával kapcsolatos hibák kijavítására szolgálnak. Reméljük, hogy a cikk hasznos az Ön számára.