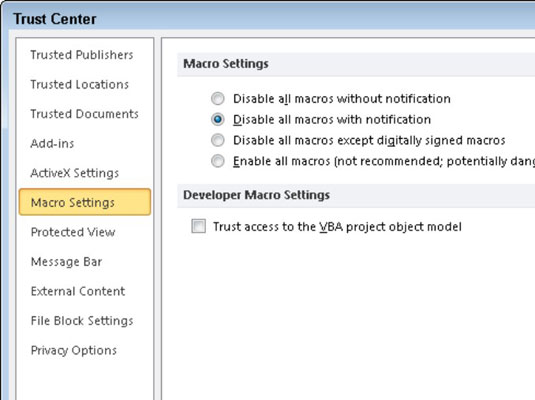A biztonság fontos kérdés az Excel 2010 makrók használatakor. Ha olyan munkafüzeteket nyit meg, amelyek külső forrásból származó makrókat tartalmaznak, ezek a makrók károsak lehetnek a számítógépére. Alapértelmezés szerint az Excel megvédi Önt a makrók futtatásától, de ha saját makrókat hoz létre, valószínűleg módosítania kell a védelmi biztonsági beállításokat.
A makróbiztonsági beállítások eléréséhez meg kell jelenítenie a Fejlesztő lapot a szalagon. Kattintson a Fájl fülre, majd kattintson a Beállítások gombra. Kattintson a Szalag testreszabása fülre, majd jelölje be a Fejlesztő jelölőnégyzetet a Fő lapok alatt a párbeszédpanel jobb oldalán. Kattintson az OK gombra.
Kövesse az alábbi lépéseket a makróbiztonsági szint megtekintéséhez és beállításához az Excel 2010 programban:
Kattintson a Fájl fülre, majd kattintson a Beállítások gombra.
Megjelenik az Excel beállításai párbeszédpanel.
Kattintson a Bizalmi központ fülre, majd kattintson a Bizalmi központ beállításai gombra.
Megjelenik a Bizalmi központ párbeszédpanel a Makróbeállítások füllel.
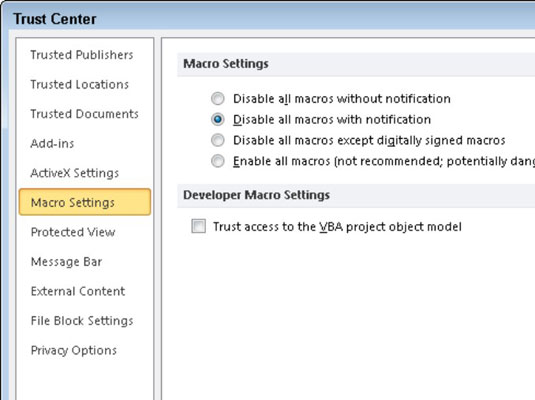
Módosítsa a biztonsági szintet a Bizalmi központ párbeszédpanelen.
Válasszon biztonsági szintet:
-
Az összes makró letiltása értesítés nélkül: Csak megbízható helyen tárolt makrók futtatását teszi lehetővé. Kattintson a Megbízható helyek beállításra a bal oldali panelen a megbízható helyek kezeléséhez (lásd az alábbi ábrát). Ezenkívül, mivel a makrók automatikusan le vannak tiltva, ez az opció letiltja a biztonsági figyelmeztetéseket.
-
Az összes makró letiltása értesítéssel: Biztonsági figyelmeztetést jelenít meg, amikor megnyílik a makrókat tartalmazó munkafüzet. Ezután eldöntheti, hogy engedélyezi-e a munkafüzethez tartozó makrókat. Ez az Excel alapértelmezett beállítása.
-
Az összes makró letiltása, kivéve a digitálisan aláírt makrókat: Csak a digitálisan aláírt makrókat futtathatja.
-
Összes makró engedélyezése: Lehetővé teszi a makrók értesítés nélküli futtatását. Ez hasznos lehet, ha sok makrót futtat, de ügyeljen arra, hogy ismeretlen forrásból származó makrók használata esetén fennáll a kockázat.

A megbízható fájlhelyek listája.
Kattintson kétszer az OK gombra mindkét párbeszédpanel bezárásához.
A digitális aláírás egy elektronikus, titkosított, biztonságos hitelesítési bélyegző, amelyet egy kereskedelmi hitelesítés-szolgáltatótól szereznek be. Az Excel Visual Basic programozási nyelve tartalmaz egy öntanúsító digitális aláírási eszközt, de mivel nem harmadik féltől származik, az Excel továbbra is hitelesítetlennek tekinti, és figyelmeztető mezőt jelenít meg az önhiteles makrók futtatása előtt.