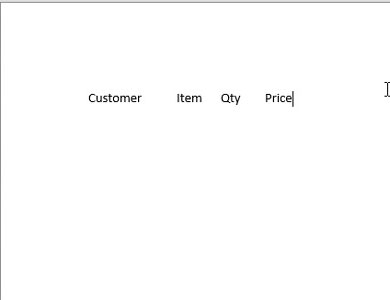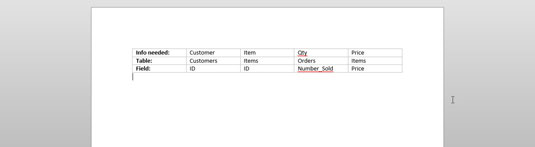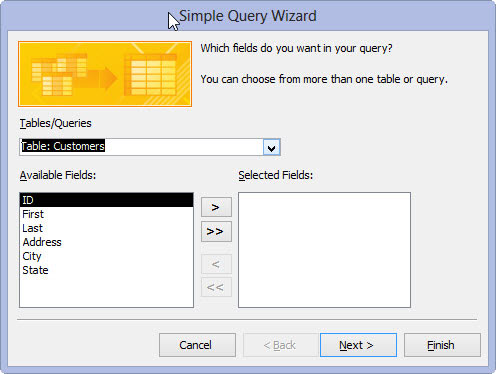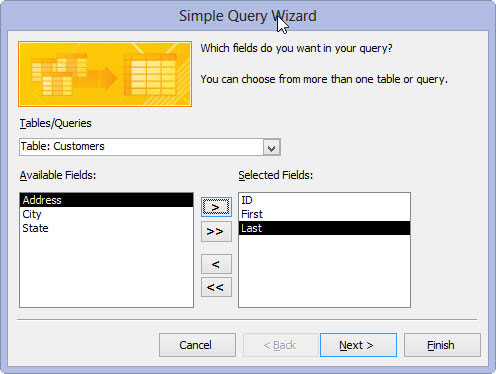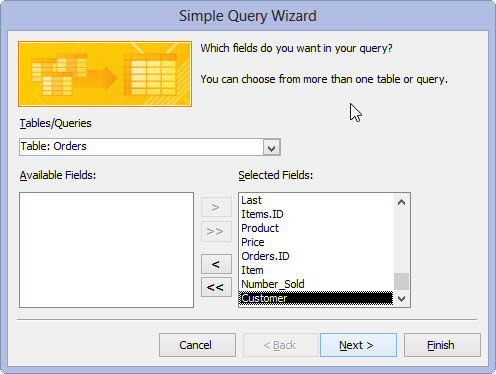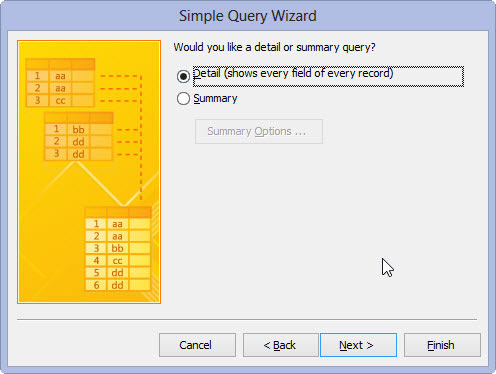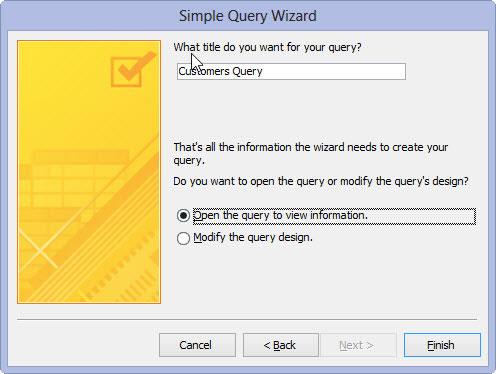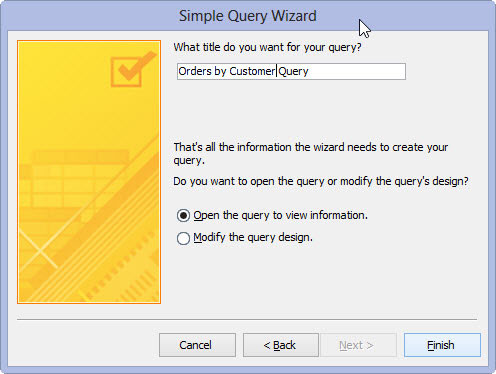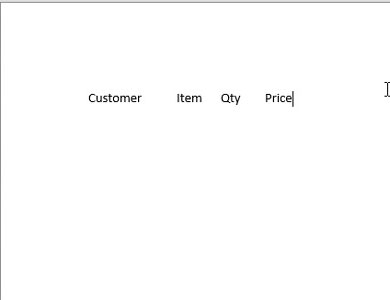
Egy papírlapon fektesse ki azokat az adatokat, amelyeket a lekérdezés eredményei között szeretne látni.
A lekérdezés egy adatlapot ad vissza (az oszlopfejléceket adatsorok követik), ezért készítse el az elrendezést ebben a formátumban. Valójában csak az oszlopfejlécekre van szüksége, hogy tudja, milyen adatokat kell lekérnie az adatbázisból.
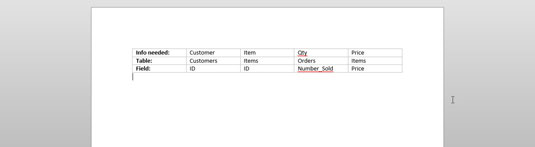
Határozza meg az egyes adatok táblázatának helyét (oszlopfejléce) a papírból.
Írja fel az oszlopfejléc fölé a papírra az oszlopfejlécnek megfelelő adatokat tartalmazó táblázatot és mezőnevet.

Az Adatbázis ablakban kattintson a Létrehozás fülre a szalagon, majd kattintson a Lekérdezés varázsló gombra a Lekérdezések részben.
Megjelenik az Új lekérdezés varázsló párbeszédpanel, amely megkérdezi, hogy milyen lekérdezési varázslót szeretne futtatni . Válassza az Egyszerű lekérdezés varázslót, majd kattintson az OK gombra.
Az Adatbázis ablakban kattintson a Létrehozás fülre a szalagon, majd kattintson a Lekérdezés varázsló gombra a Lekérdezések részben.
Megjelenik az Új lekérdezés varázsló párbeszédpanel, amely megkérdezi, hogy milyen lekérdezési varázslót szeretne futtatni . Válassza az Egyszerű lekérdezés varázslót, majd kattintson az OK gombra.
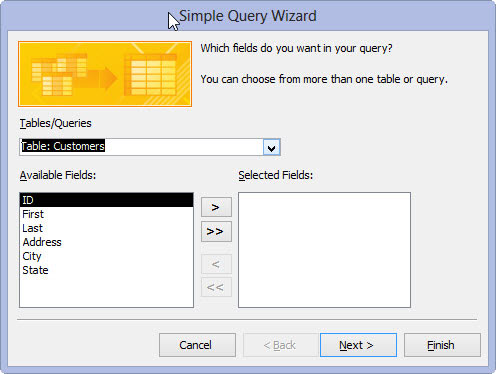
Válassza ki az első táblát, amelyet fel szeretne venni a lekérdezésbe.
Használja a Táblázatok/lekérdezések legördülő menüt, amely megjeleníti az adatbázisban lévő összes táblát (és a meglévő lekérdezéseket). Kattintson a Táblázatok/lekérdezések legördülő menü melletti lefelé mutató nyílra. Kattintson a tábla vagy lekérdezés nevére, amelyet fel kíván venni a lekérdezésre.
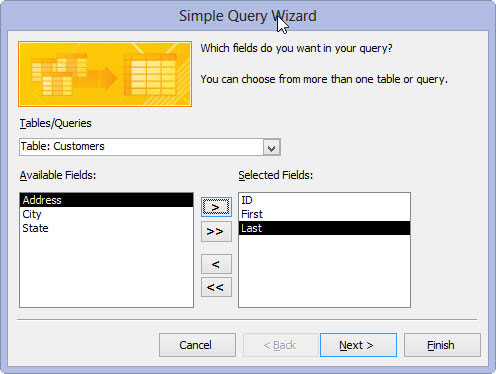
Válassza ki a táblázat mezőit a lekérdezéshez.
Minden olyan mezőnél, amelyet fel szeretne venni a lekérdezésbe, kattintson a lekérdezésbe felvenni kívánt tábla vagy lekérdezés nevére, és az Elérhető mezők listában kattintson duplán a tábla vagy lekérdezés minden olyan mezőjére, amelyet fel szeretne venni a lekérdezésbe. alkotnak.
Ha rossz mezőt ad hozzá, kattintson duplán a Kijelölt mezők listában. Haza fog menni. Ha elölről akarja kezdeni, kattintson a dupla bal oldali nyílra (ezt hívja a kisebb jelnek tűnő szimbólumnak), és az összes kijelölt mező eltűnik.
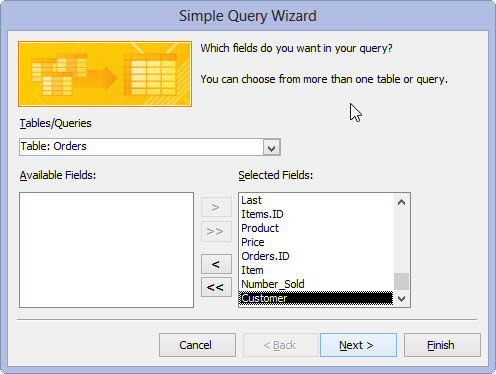
Miután kiválasztotta az összes mezőt, kattintson a Tovább gombra.
Ha a varázsló meg tudja határozni a kapcsolatokat a kiválasztott táblák között, megjelenik egy ablak. Ha nem látja az ablakot, ne aggódjon. Az Access csak azt akarja, hogy helyette nevezze el a lekérdezést. Hagyja ki a következő lépést.
Ha két olyan táblázatból ad meg mezőket, amelyek nem kapcsolódnak egymáshoz, egy figyelmeztető párbeszédpanel jelenik meg. A párbeszédpanel emlékezteti Önt, hogy a lekérdezés futtatása előtt az összes kiválasztott táblának össze kell kapcsolnia – és azt javasolja, hogy a folytatás előtt javítsa ki a problémát.
Miután kiválasztotta az összes mezőt, kattintson a Tovább gombra.
Ha a varázsló meg tudja határozni a kapcsolatokat a kiválasztott táblák között, megjelenik egy ablak. Ha nem látja az ablakot, ne aggódjon. Az Access csak azt akarja, hogy helyette nevezze el a lekérdezést. Hagyja ki a következő lépést.
Ha két olyan táblázatból ad meg mezőket, amelyek nem kapcsolódnak egymáshoz, egy figyelmeztető párbeszédpanel jelenik meg. A párbeszédpanel emlékezteti Önt, hogy a lekérdezés futtatása előtt az összes kiválasztott táblának össze kell kapcsolnia – és azt javasolja, hogy a folytatás előtt javítsa ki a problémát.
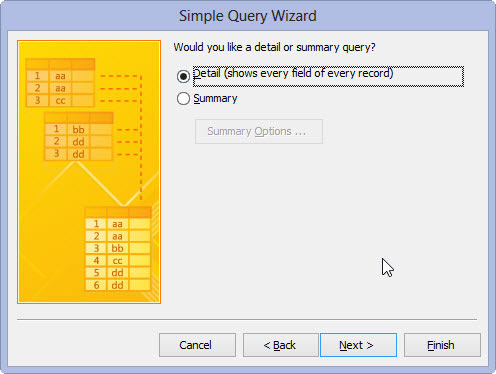
Ha a varázsló arra kéri, hogy válasszon a Részletek és az Összegzés lekérdezések között, kattintson a választása melletti választógombra, majd kattintson a Tovább gombra.
A Detail létrehoz egy adatlapot, amely felsorolja a lekérdezésnek megfelelő összes rekordot. Ahogy a név is sugallja, az összes részletet megkapja ezekből a rekordokból.
Az Összegzés azt mondja a varázslónak, hogy nem érdekli minden egyes rekord megtekintése; inkább az információk összefoglalását szeretné látni.
Ha speciális módosításokat szeretne végezni az összefoglalón, kattintson az Összegzés beállításai lehetőségre az Összegzés beállításai párbeszédpanel megjelenítéséhez. Válassza ki az összefoglaló beállításait a rendelkezésre álló függvények jelölőnégyzetei közül – Összeg, Átl., Min. és Max. –, majd kattintson az OK gombra.
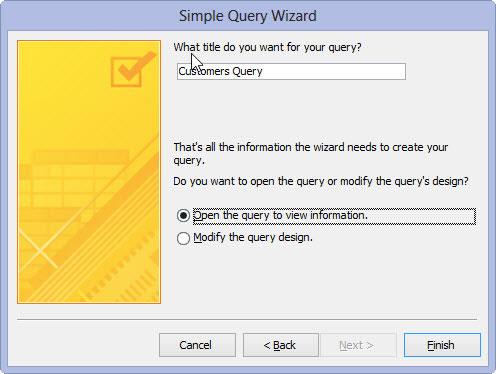
A megjelenő varázsló oldalon válassza ki a következő választógombot.
Ha pofonegyszerűvé szeretné tenni a lekérdezést: Válassza a Lekérdezésterv módosítása lehetőséget.
A varázsló elküldi az újonnan létrehozott lekérdezést a szalonnak némi finomításra, például a rendezés és az összegek felvételére.
Ha ki akarja hagyni a divatos dolgokat: Válassza a Lekérdezés megnyitása az információk megtekintéséhez opciót az Adatlap nézet megtekintéséhez.
A varázsló futtatja a lekérdezést, és az eredményeket egy tipikus Access-adatlapon jeleníti meg.
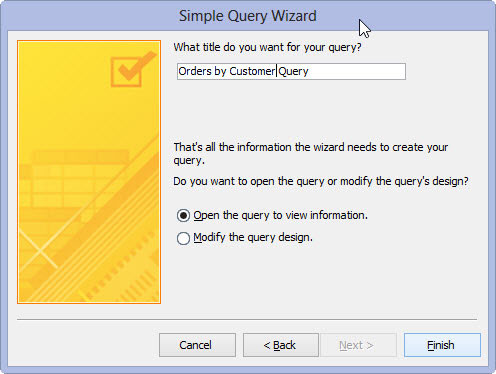
1
Írja be a lekérdezés címét a szövegmezőbe, majd kattintson a Befejezés gombra.
A varázsló összeállítja a lekérdezést, és elmenti a megadott címmel; majd az Access megjeleníti az eredményeket.