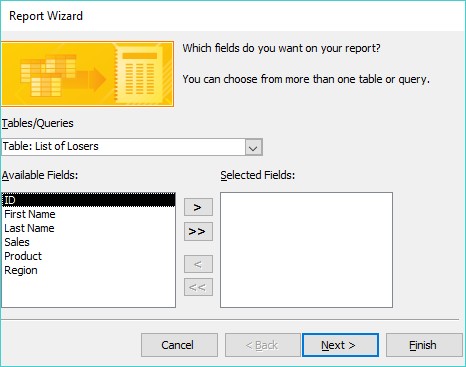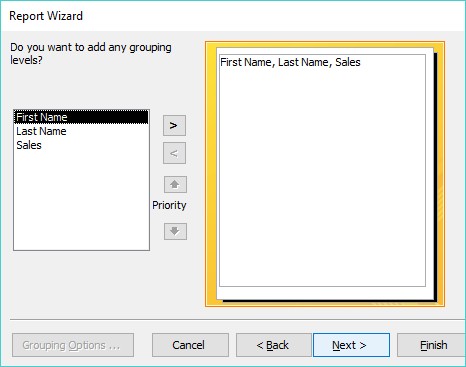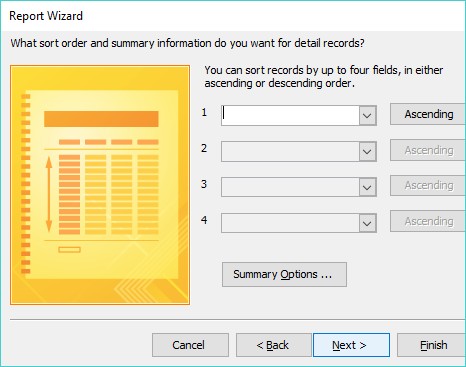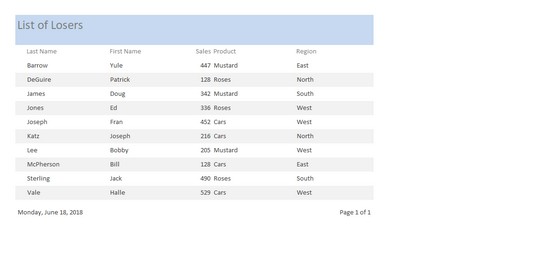A jelentés létrehozásának legegyszerűbb módja az Accessben a Jelentésvarázsló használata, amely lépésről lépésre végigvezeti Önt a jelentésben nyomtatandó adatok elrendezésén és kiválasztásán. Az Access Jelentésvarázslójának használatához kövesse az alábbi lépéseket:
Kattintson a Létrehozás fülre.
A Jelentések csoportban kattintson a Jelentésvarázsló ikonra.
Megjelenik a Jelentésvarázsló párbeszédpanel.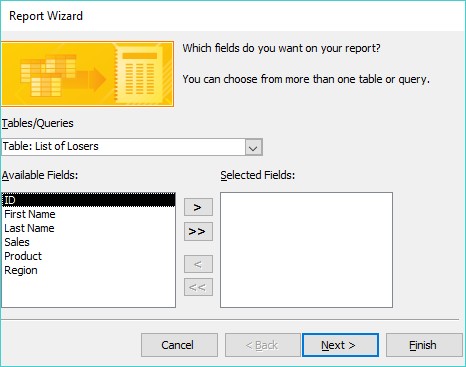
A Jelentésvarázsló segítségével kiválaszthatja, hogy honnan szeretné lekérni a jelentéshez szükséges adatokat.
Kattintson a Táblázatok/lekérdezések listamezőre, és válassza ki azt a táblát vagy lekérdezést, amely a jelentésben nyomtatni kívánt adatokat tartalmazza.
Kattintson egy mezőre az Elérhető mezők mezőben, majd kattintson a > gombra.
Ismételje meg ezt a lépést a jelentésben megjeleníteni kívánt minden további mezőnél.
Kattintson a Tovább gombra.
Megjelenik egy másik párbeszédpanel, amely megkérdezi, hogy szeretné-e csoportosítani adatait egy adott mező szerint, például Keresztnév, Vezetéknév vagy Értékesítések szerint.
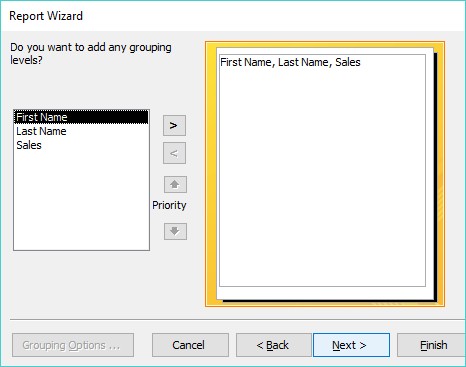
A jelentések kategóriákba csoportosíthatják az adatokat, így az összes adatot egy adott mező szerint rendezve láthatja.
Kattintson a mezőben megjelenő mező nevére, majd kattintson a > gombra.
Ismételje meg ezt a lépést minden további mezőnél, amelyet a jelentés adatainak csoportosítására kíván használni.
Kattintson a Tovább gombra.
Megjelenik egy másik párbeszédpanel, amely arra kéri, hogy válasszon ki legfeljebb négy mezőt az adatok rendezéséhez a jelentésben.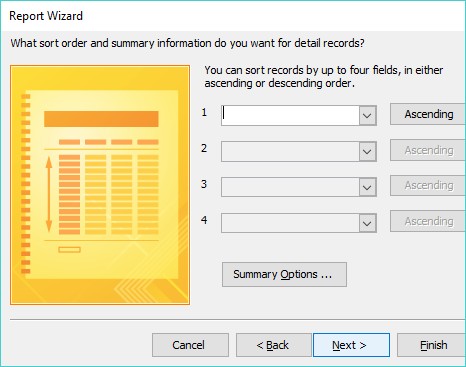
A jelentésben szereplő adatokat legfeljebb négy mező használatával rendezheti.
Kattintson egy listamezőre, és válasszon egy mezőt az adatok rendezéséhez.
Az adatok az itt kiválasztott sorrend szerint lesznek rendezve minden egyes további rendezési mezőhöz.
(Opcionális) Kattintson a Növekvő gombra a rendezési feltételek Növekvőről Csökkenőre és fordítva módosításához.
Kattintson a Tovább gombra.
Megjelenik egy másik párbeszédpanel, amely megkérdezi, hogyan kell elhelyezni a jelentést.

A Jelentésvarázsló különféle lehetőségeket kínál a jelentés olvashatóságára.
Az Elrendezés csoportban. válasszon egy rádiógombot, például Léptetett vagy Letiltás.
Az előző lépésekben kiválasztott mezőktől függően különböző lehetőségeket láthat.
(Opcionális) A Tájolás csoportban jelölje be az Álló vagy Fekvő választógombot.
Kattintson a Tovább gombra.
Megjelenik egy másik párbeszédpanel, amely leíró nevet kér a jelentéshez.
Írjon be egy leíró nevet a jelentésnek, majd kattintson a Befejezés gombra.
Az Access megjeleníti a jelentést.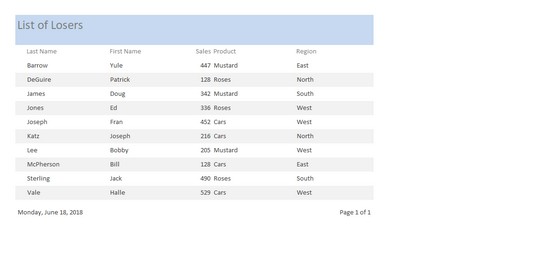
Az Access megjeleníti a jelentést.
A jelentés újbóli megtekintéséhez kattintson duplán a jelentés nevére a hozzáférési ablak bal oldali ablaktáblájában
Ha módosít bármilyen adatot, az alábbi lépések végrehajtásával megtekintheti a frissített változásokat a jelentésben:
Kattintson a jobb gombbal az aktuálisan megjelenített jelentést képviselő fülre.
Megjelenik egy előugró menü.
Válassza a Bezárás lehetőséget.
Az Access ablak bal oldali ablaktáblájában kattintson duplán a jelentés nevére.
A kiválasztott jelentés ismét megjelenik, megjelenítve a jelentés legutóbbi megtekintése óta frissített vagy módosított adatokat.
Az Access nem frissíti automatikusan a jelentéseket, csak azért, mert módosította a jelentésben megjelenített adatokat.