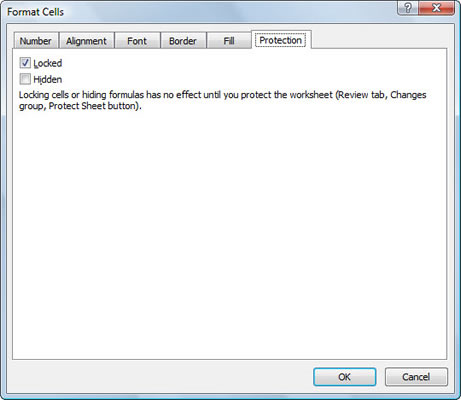Miután befejezte az Excel 2007 munkalapját a képletek áttekintésével és a szövegellenőrzéssel, fontolja meg a dokumentum védelmét, hogy elkerülje a nem tervezett változtatásokat. A munkalap minden cellája zárolható vagy feloldható. Az Excel alapértelmezés szerint zárolja a védett munkalap összes celláját, majd megadhatja, hogy mely cellák zárolását szeretné feloldani szerkesztés céljából (ha van ilyen).
A sejtek védelme
Kövesse az alábbi lépéseket a munkalap celláinak védelméhez:
Kattintson a Lap védelme parancsgombra a Változások csoportban az Áttekintés lapon.
Az Excel megnyitja a Védőlap párbeszédpanelt, amelyben kiválaszthatja azokat a beállításokat, amelyeket elérhetővé kíván tenni, ha a munkalapvédelem engedélyezve van. Alapértelmezés szerint az Excel bejelöli a Munkalap és a zárolt cellák tartalmának védelme jelölőnégyzetet.

Válassza ki a védelmi beállításokat a Védőlap párbeszédpanelen.
(Opcionális) Jelölje be bármelyik jelölőnégyzetet a Munkalap minden felhasználójának engedélyezése listamezőben (például Cellák formázása vagy Oszlopok beszúrása), amelyet a munkalapvédelem működése közben is szeretne használni.
A Zárolt cellák kijelölése és a Feloldott cellák kiválasztása jelölőnégyzetek alapértelmezés szerint be vannak jelölve, de ha kívánja, bármelyik vagy mindkettő kijelölését törölheti.
Ha olyan jelszót szeretne hozzárendelni, amelyet meg kell adni, mielőtt eltávolíthatja a védelmet a munkalapról, írja be a jelszót a Jelszó a védelem feloldásához mezőbe.
Kattintson az OK gombra.
Ha a 3. lépésben jelszót írt be, az Excel megnyitja a Jelszó megerősítése párbeszédpanelt. Írja be újra a jelszót a Jelszó újraírása a folytatáshoz szövegmezőbe pontosan úgy, ahogy korábban beírta, majd kattintson az OK gombra. Figyelje meg, hogy ha megpróbál szerkeszteni egy cellát, az Excel hibaüzenetet jelenít meg.
A munkalapvédelem eltávolításához kattintson a Védelem feloldása gombra a Változások csoportban az Áttekintés lapon. Ha korábban beállított egy jelszót, a rendszer megkéri a jelszó beírására.
A cellák feloldása
Általában nem az a szándéka, hogy megvédje a cellákat, hogy megakadályozzon minden változást, hanem a munkalap bizonyos területein történő változtatásokat. Például egy költségvetési munkalapon érdemes lehet csak azokban a cellákban engedélyezni a változtatásokat, amelyekbe beírja a költségvetési összegeket. Így nem lehet véletlenül kitörölni egy címet vagy képletet a munkalapról, ha rossz oszlopba vagy sorba ír be egy értéket.
A munkalap celláinak zárolásának feloldásához kövesse az alábbi lépéseket:
Ha a munkalap védett, kattintson a Védelem feloldása gombra a Változások csoportban az Ellenőrzés lapon (ha a rendszer kéri, írja be a jelszót).
Válassza ki a feloldani kívánt cellákat.
Ezek azok a cellák, amelyekben engedélyezni szeretné a felhasználóknak a szerkesztést, ha a munkalap védett.
Nyomja meg a Ctrl+1 billentyűkombinációt a Cellák formázása párbeszédpanel megnyitásához, majd kattintson a Védelem fülre.
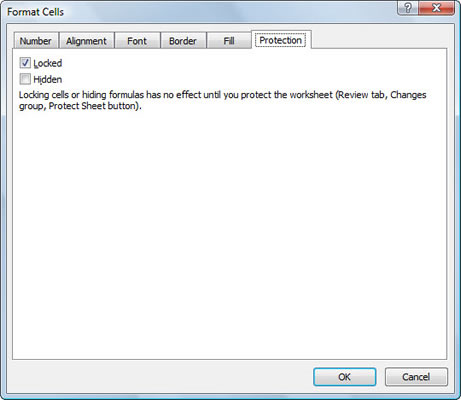
Használja a Védelem fület a Cellák formázása párbeszédpanelen a cellák zárolásának feloldásához.
Kattintson a Zárolva jelölőnégyzetre a Védelem lapon a pipa eltávolításához.
Védje meg a munkalapot (lásd az előző részt).
A munkalapon lévő összes cella védett, kivéve azokat, amelyeket feloldott.