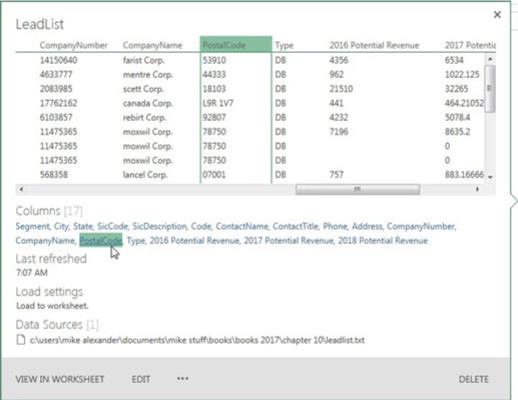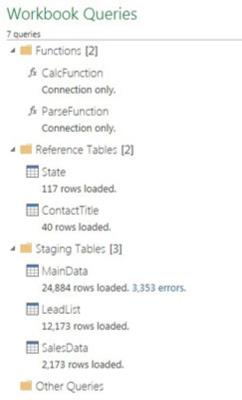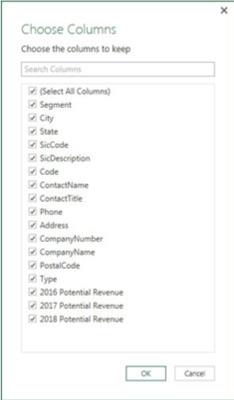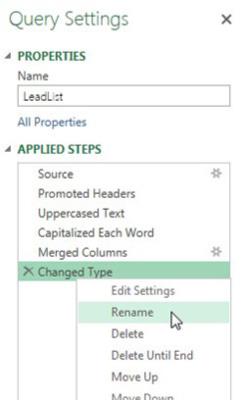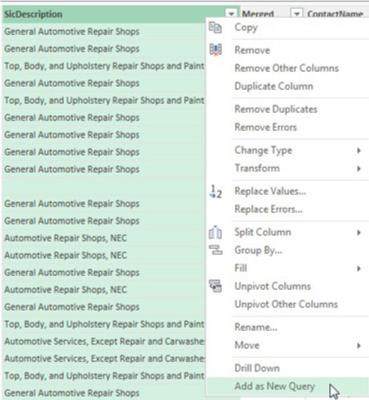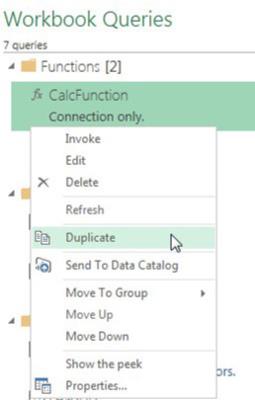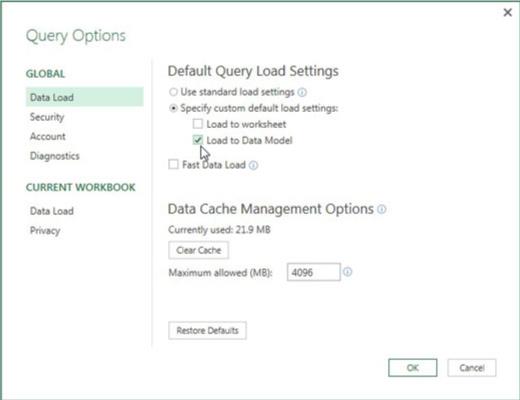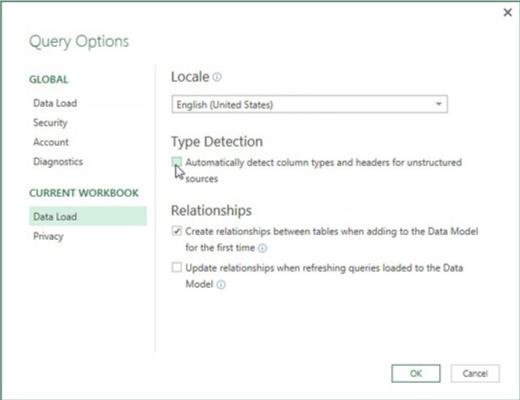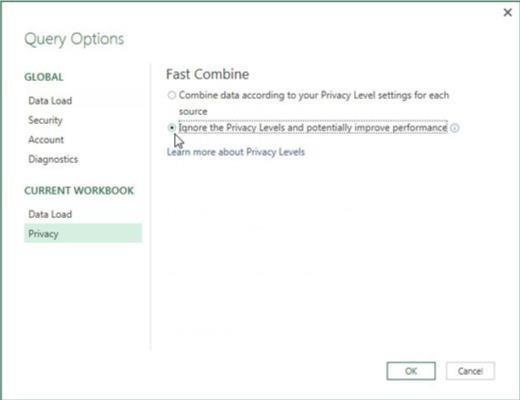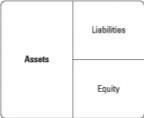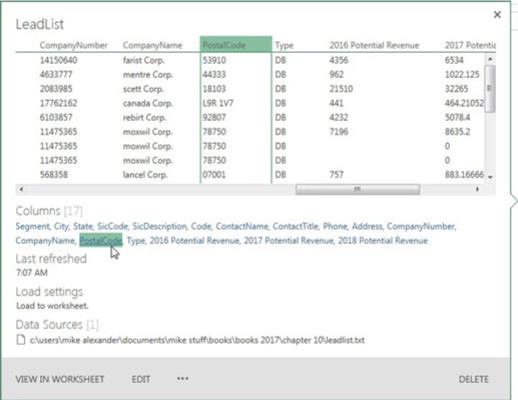
Gyors információkat kaphat a Munkafüzet lekérdezések ablaktáblájáról.
Az adott munkafüzetben található összes Power Query-lekérdezés nézetként jelenhet meg a Munkafüzet-lekérdezések panelen. Válassza az Adatok → Lekérdezések megjelenítése lehetőséget a Munkafüzet lekérdezések paneljének aktiválásához.
Ebben a panelen a kurzort rámutatva gyors információkat láthat a lekérdezésről. Megtekintheti a lekérdezés adatforrását, a lekérdezés legutóbbi frissítését, valamint egy bepillantást a lekérdezésben lévő adatokba. Akár az oszlopok hiperhivatkozásaira is rákattinthat egy adott oszlop megtekintésére.
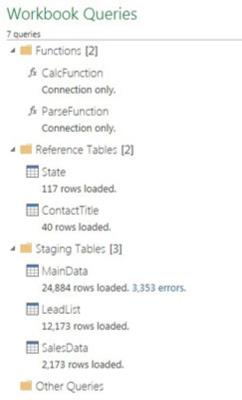
A lekérdezéseket csoportokba rendezheti.
Amikor lekérdezéseket ad hozzá a munkafüzethez, a Munkafüzet-lekérdezések panel zsúfoltnak és rendezetlennek tűnhet. Tegyen magának egy szívességet, és csoportosítsa lekérdezéseit.
Az ábra szemlélteti, hogy milyen típusú csoportokat hozhat létre. Létrehozhat csoportot csak egyéni függvényekhez vagy csoportot külső adatbázisokból származó lekérdezésekhez. Akár egy csoportot is létrehozhat, ahol kis referenciatáblázatokat tárol. Mindegyik csoport összecsukható, így szépen elpakolhatja azokat a lekérdezéseket, amelyekkel éppen nem dolgozik.
Csoportot úgy hozhat létre, hogy jobb gombbal kattint egy lekérdezésre a Munkafüzet lekérdezések panelen, és kiválasztja az Áthelyezés csoportba→ Új csoport menüpontot.
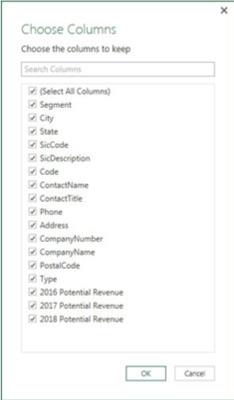
Válassza a Lekérdezések oszlopai gyorsabban lehetőséget.
Ha egy nagy, több tucat oszlopot tartalmazó táblázatot kezel a Lekérdezésszerkesztőben, fájdalmas lehet megtalálni és kiválasztani a megfelelő oszlopokat. Az oda-vissza görgetést elkerülheti, ha a Kezdőlap lapon az Oszlopok kiválasztása parancsot választja.
Megnyílik a megjelenő párbeszédpanel, amely megjeleníti az összes elérhető oszlopot (beleértve az esetlegesen hozzáadott egyéni oszlopokat is). Könnyen megtalálhatja és kiválaszthatja a szükséges oszlopokat.
Válassza a Lekérdezések oszlopai gyorsabban lehetőséget.
Ha egy nagy, több tucat oszlopot tartalmazó táblázatot kezel a Lekérdezésszerkesztőben, fájdalmas lehet megtalálni és kiválasztani a megfelelő oszlopokat. Az oda-vissza görgetést elkerülheti, ha a Kezdőlap lapon az Oszlopok kiválasztása parancsot választja.
Megnyílik a megjelenő párbeszédpanel, amely megjeleníti az összes elérhető oszlopot (beleértve az esetlegesen hozzáadott egyéni oszlopokat is). Könnyen megtalálhatja és kiválaszthatja a szükséges oszlopokat.
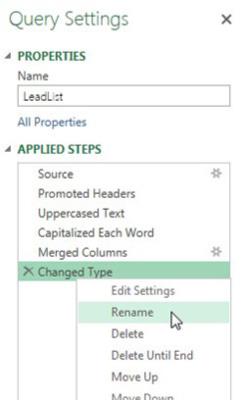
A lekérdezés lépéseinek átnevezése.
Minden alkalommal, amikor végrehajt egy műveletet a Lekérdezésszerkesztőben, a Lekérdezés beállításai ablaktáblán új bejegyzés kerül, amint az ábrán látható. A lekérdezési lépések egyfajta ellenőrzési nyomvonalként szolgálnak az adatokkal végzett összes művelethez.
A lépések átnevezéséhez kattintson a jobb gombbal az egyes lépésekre, és válassza az Átnevezés lehetőséget.
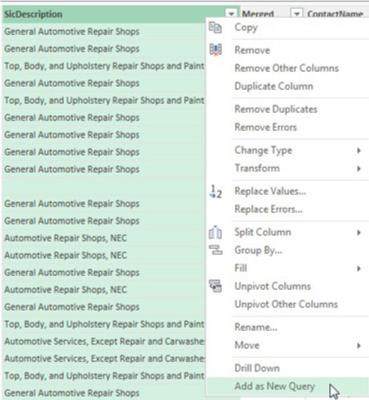
Gyorsan hozhat létre referenciatáblázatokat.
Egy adatkészlet maroknyi oszlopa mindig fantasztikus referenciatáblázatokat eredményez. Például, ha az adatkészlet tartalmaz egy oszlopot a termékkategóriák listájával, akkor hasznos lenne létrehozni egy referenciatáblázatot az oszlopban található összes egyedi értékkel.
A referenciatáblázatokat gyakran használják adatok leképezésére, feedmenü-választókra, keresési értékekként való használatra és még sok másra.
A Lekérdezésszerkesztőben jobb gombbal kattintson arra az oszlopra, amelyből referenciatáblázatot szeretne létrehozni, majd válassza a Hozzáadás új lekérdezésként lehetőséget, ahogy az ábra mutatja.
Létrejön egy új lekérdezés, amely forrásként az imént lehívott táblázatot használja. A Lekérdezésszerkesztő működésbe lép, és csak a kiválasztott oszlopot jeleníti meg. Innentől például a Lekérdezésszerkesztővel törölheti az ismétlődéseket vagy távolíthatja el az üres helyeket.
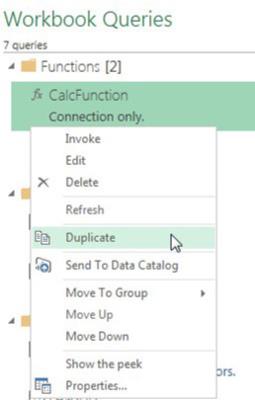
Másolja le a lekérdezéseket, hogy időt takarítson meg.
Mindig okos dolog újra felhasználni a munkát, ahol csak lehet. Miért kell újra feltalálni a kereket, ha a Munkafüzet lekérdezések ablaktáblája tele van már létrehozott kerekekkel?
Takarítson meg időt a lekérdezések megkettőzésével a munkafüzetében. Ehhez aktiválja a Munkafüzet lekérdezések panelt, kattintson jobb gombbal a másolni kívánt lekérdezésre, majd válassza a Másolás lehetőséget. Amint látja, az egyéni funkciókat is megkettőzheti.
Másolja le a lekérdezéseket, hogy időt takarítson meg.
Mindig okos dolog újra felhasználni a munkát, ahol csak lehet. Miért kell újra feltalálni a kereket, ha a Munkafüzet lekérdezések ablaktáblája tele van már létrehozott kerekekkel?
Takarítson meg időt a lekérdezések megkettőzésével a munkafüzetében. Ehhez aktiválja a Munkafüzet lekérdezések panelt, kattintson jobb gombbal a másolni kívánt lekérdezésre, majd válassza a Másolás lehetőséget. Amint látja, az egyéni funkciókat is megkettőzheti.
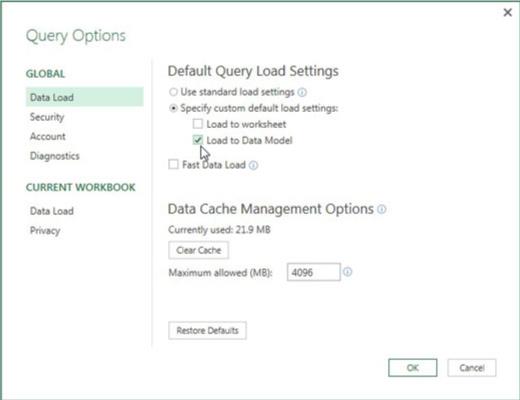
Állítsa be az alapértelmezett terhelési viselkedést.
Ha erősen dolgozik a Power Pivottal és a Power Queryvel, nagy valószínűséggel a Power Query-lekérdezéseket legtöbbször betölti a belső adatmodellbe.
Ha Ön azon elemzők közé tartozik, akik mindig az adatmodellbe töltenek be, módosíthatja a Power Query beállításait, hogy automatikusan betöltsék az adatmodellbe.
Válassza az Adat → Új lekérdezés → Lekérdezési beállítások menüpontot a megjelenő párbeszédpanel megnyitásához. Válassza az Adatbetöltés lehetőséget a Globális részben, majd válassza ki az egyéni alapértelmezett terhelési beállítás megadását. Ez lehetővé teszi, hogy a beállítások alapértelmezés szerint betölthetők legyenek a munkalapra vagy az adatmodellre.
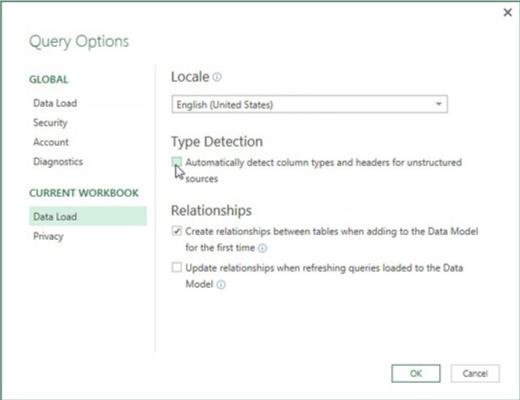
Az adattípus automatikus megváltoztatásának megakadályozása.
A Power Query egyik legújabb kiegészítése az adattípusok automatikus észlelésének és az adattípusok proaktív megváltoztatásának képessége. Ezt a típusú észlelést leggyakrabban akkor alkalmazzák, amikor új adatok kerülnek a lekérdezésbe. Bár a Power Query tisztességes munkát végez a használandó adattípusok kitalálásával, az alkalmazott adattípus-módosítások néha váratlan problémákat okozhatnak.
Ha inkább a Power Query típusészlelési szolgáltatásának segítsége nélkül szeretné kezelni az adattípus-módosításokat, akkor kikapcsolhatja.
Válassza az Adat → Új lekérdezés → Lekérdezési beállítások menüpontot a megjelenő párbeszédpanel megnyitásához. Válassza az Adatbetöltés lehetőséget az Aktuális munkafüzet részben, majd törölje a jelölést az oszloptípusok és a strukturálatlan források fejléceinek automatikus észlelésére szolgáló beállításból.
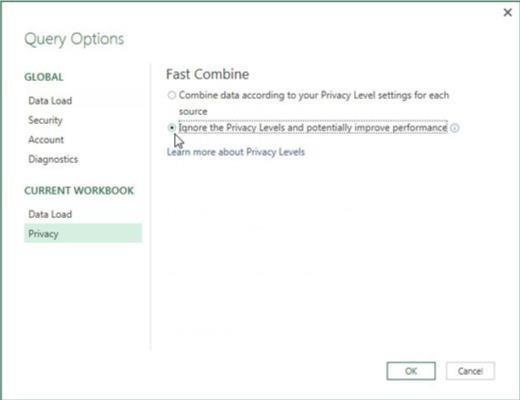
1
A teljesítmény javítása érdekében tiltsa le az adatvédelmi beállításokat.
A Power Pivot adatvédelmi szintű beállításai a szervezeti adatok védelmét szolgálják, amikor azok más forrásokkal kombinálódnak. Amikor külső adatforrást és belső adatforrást használó lekérdezést hoz létre, a Power Query leállítja a megjelenítést, és megkérdezi, hogyan szeretné kategorizálni az egyes adatforrások adatvédelmi szintjeit.
A kizárólag szervezeti adatokkal foglalkozó elemzők többsége számára az adatvédelmi szintű beállítások csak lelassítják a lekérdezéseket és zavart okoznak.
Szerencsére lehetősége van az adatvédelmi szintek figyelmen kívül hagyására.
Válassza az Adat → Új lekérdezés → Lekérdezési beállítások menüpontot a megjelenő párbeszédpanel megnyitásához. Válassza az Adatvédelem lehetőséget az Aktuális munkafüzet részben, majd válassza az adatvédelmi szintek figyelmen kívül hagyásának lehetőségét.
1
A teljesítmény javítása érdekében tiltsa le az adatvédelmi beállításokat.
A Power Pivot adatvédelmi szintű beállításai a szervezeti adatok védelmét szolgálják, amikor azok más forrásokkal kombinálódnak. Amikor külső adatforrást és belső adatforrást használó lekérdezést hoz létre, a Power Query leállítja a megjelenítést, és megkérdezi, hogyan szeretné kategorizálni az egyes adatforrások adatvédelmi szintjeit.
A kizárólag szervezeti adatokkal foglalkozó elemzők többsége számára az adatvédelmi szintű beállítások csak lelassítják a lekérdezéseket és zavart okoznak.
Szerencsére lehetősége van az adatvédelmi szintek figyelmen kívül hagyására.
Válassza az Adat → Új lekérdezés → Lekérdezési beállítások menüpontot a megjelenő párbeszédpanel megnyitásához. Válassza az Adatvédelem lehetőséget az Aktuális munkafüzet részben, majd válassza az adatvédelmi szintek figyelmen kívül hagyásának lehetőségét.
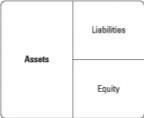
1
Kapcsolódás észlelésének letiltása.
Amikor lekérdezést készít, és kimenetként a Betöltés adatmodellbe lehetőséget választja, a Power Query alapértelmezés szerint megpróbálja észlelni a lekérdezések közötti kapcsolatokat, és létrehozza ezeket a kapcsolatokat a belső adatmodellben. A lekérdezések közötti kapcsolatokat elsősorban a meghatározott lekérdezési lépések vezérlik. Például, ha két lekérdezést egyesít, majd az eredményt betölti az adatmodellbe, akkor automatikusan létrejön egy kapcsolat.
A több tucat táblát tartalmazó nagyobb adatmodellekben a Power Query kapcsolatészlelése befolyásolhatja a teljesítményt, és megnövelheti az adatmodell betöltéséhez szükséges időt.
A kapcsolatfelismerés letiltásával elkerülheti ezt a problémát, sőt még teljesítménynövekedést is elérhet.
Válassza az Adat → Új lekérdezés → Lekérdezési beállítások menüpontot a megjelenő párbeszédpanel megnyitásához. Válassza az Adatbetöltés lehetőséget az Aktuális munkafüzet részben, majd törölje a jelet a kapcsolatok létrehozásáról, amikor betöltést ad hozzá az adatmodellhez.