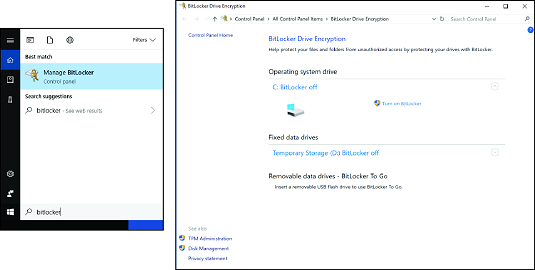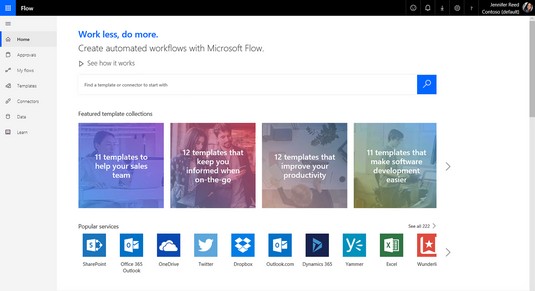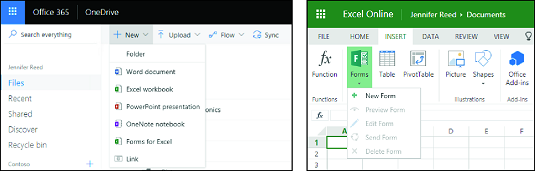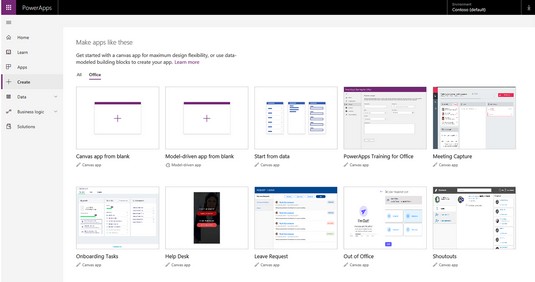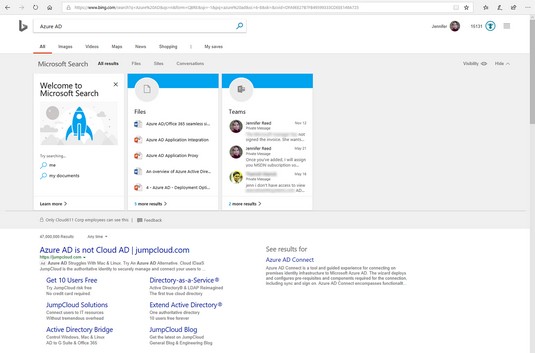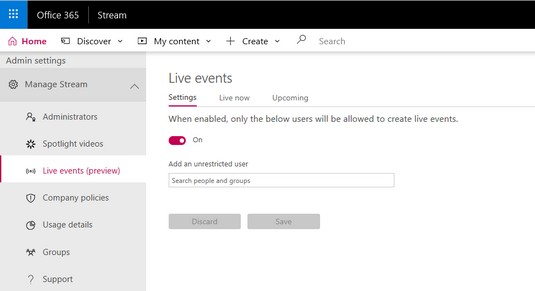A Microsoft 365 Business olyan, mint az ajándék, amely folyamatosan ad. Alkalmazottai havi 20 dollárért felhasználónként egy nagyvállalati szintű e-mail rendszert, egy robusztus online tárolási és együttműködési megoldást, egy határok nélküli chat- és telefonrendszert, valamint az Office-alkalmazások asztali verzióját, például Word, PowerPoint, Excel, és az Outlook. Mind a négy kulcsfontosságú munkaterhelés beépített biztonsági és adatvédelmi funkciókkal rendelkezik, amelyeket a rendszergazdák tetszés szerint konfigurálhatnak. A legjobb az egészben, hogy a Microsoft 365 Business a Windows 10 operációs rendszerrel is rendelkezik, amely leegyszerűsíti a szervezet Windows-eszközeinek karbantartását és karbantartását.
De várj - van még! 2018 novemberében 27 alkalmazás volt elérhető a Microsoft 365 Business licenccel rendelkező végfelhasználók számára – nagyszerű érték az Ön vállalata számára, de további munka az informatikai rendszergazdának, ha a végfelhasználók elkezdik használni ezeket az alkalmazásokat, majd támogatást kérnek a rendszergazdától, ha elakadnak. .
Itt felfedezheti a Microsoft 365 legjobb tíz alkalmazását és szolgáltatását, amelyek segítségével hatékonyan felügyelheti a szolgáltatásokat, és jobban támogatja a végfelhasználókat.
A szolgáltatást folyamatosan fejlesztik, ezért ügyeljen arra, hogy naprakész legyen, tekintse meg a Microsoft 365 ütemtervét .
BitLocker
A Microsoft 365 Business egy telepítővarázslót biztosít az eszköz- és alkalmazásházirendek engedélyezéséhez a Microsoft 365-bérlőben. A folyamat során egy sor házirendet állítottunk be a szervezet Windows 10-es eszközeinek védelmére. Az egyik ilyen szabályzat a BitLocker.
A BitLocker egy lemeztitkosítási szolgáltatás a Windows 10 rendszerben, amely a Microsoft 365 Business licencben található. Érdemes ezt a funkciót a számítógép merevlemezére mentett adatok, különösen érzékeny adatok védelmére használni.
A legjobb gyakorlat szerint a Microsoft 365 Business licenccel rendelkező végfelhasználók a OneDrive Vállalati verzióba vagy a SharePointba menthetik dokumentumaikat, így akkor is hozzáférhetnek ezekhez a dokumentumokhoz, amikor nem használják a munkahelyi számítógépüket. Néha azonban az emberek a laptopjuk merevlemezére mentik az adatokat. Titkosítás nélkül a merevlemezen lévő adatok kockázatot jelenthetnek a szervezet számára, ha a laptop elveszik vagy ellopják. A titkosítással nyugodtan lehet aludni, ha valakinek sikerül bejelentkeznie egy elveszett vagy ellopott eszközre, a merevlemezen tárolt adatok védettek.
Vagy lehet, hogy elromlott laptopja van, és postáznia kell javításra. Szeretné, hogy titkosítatlan adatokat idegenek kezeljenek? Ha nem, használja a BitLockert.
Ha a BitLocker-beállítás be van kapcsolva a Windows 10 eszközházirendjében, a Microsoft 365 Businesshez licenccel rendelkező végfelhasználók intuitív üzeneteket fognak látni, hogy kezdjék meg a Windows 10 rendszerű eszközük titkosítását, miután szinkronizálták az Azure Active Directoryval. A végfelhasználó más alkalmazásokat is használhat, miközben a titkosítás a háttérben fut. A titkosítás első futtatásakor generált BitLocker-kulcs a végfelhasználó profiljában tárolódik .
Ha a rendszer valamilyen oknál fogva nem kéri a végfelhasználót a BitLocker bekapcsolására, akkor manuálisan is elindíthatja. Keresse meg a bitlockert a Cortana keresőmezőjében, majd kattintson a BitLocker kezelése lehetőségre a keresési eredmények között (balra). A megjelenő, majd a BitLocker meghajtótitkosítás ablakban kattintson a BitLocker bekapcsolása elemre (jobbra).
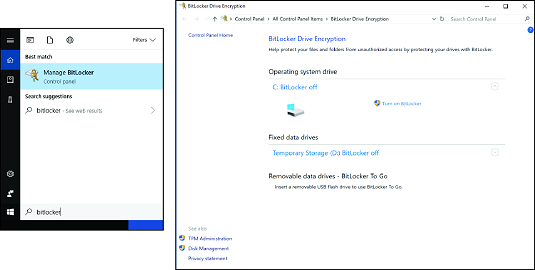
A BitLocker manuális bekapcsolása.
Végfelhasználói kommunikáció
Nézzünk szembe a tényekkel. A SaaS-alkalmazások, például a Microsoft 365 Business használata rengeteg előnnyel jár, de felgyorsíthatja az informatikai rendszergazdák hajának őszülését is. Miért? Mivel a Microsoft folyamatosan frissíti a szolgáltatást új funkciókkal, és időnként lecseréli azokat a funkciókat, amelyeket a felhasználók már megszoktak.
Jó hírünk van a problémákkal küzdő felhasználók számára. A Microsoft közvetlenül kommunikálhat a végfelhasználókkal az általuk engedélyezett Microsoft-termékek változásairól. Egyszerűen engedélyezze a végfelhasználói kommunikációs szolgáltatást bérlőjében, és a szervezetében mindenki e-mailt fog kapni a Microsofttól, ha új funkciókat vezetnek be vagy eltávolítják a régi funkciókat. A végfelhasználók az Office 365 biztonsági és adatvédelmi beállításaiban kezelhetik saját e-mail-beállításaikat.
A végfelhasználói kommunikáció bekapcsolásához jelentkezzen be a Microsoft 365 Felügyeleti Központba. A bal oldali navigációs panel Beállítások csoportjában kattintson a Szolgáltatások és bővítmények elemre. Ezután kattintson a Végfelhasználói kommunikáció elemre, és állítsa a kapcsolót Be állásba.
Microsoft Flow
Egy híres internetes idézet állítólag Bill Gatestől származik: „Egy lusta embert választok kemény munka elvégzésére, mert a lusta ember megtalálja ennek egyszerű módját.”
Ha ez igaz, akkor a Microsoft munkatársai azt akarják, hogy lusták legyünk. Ez azért van így, mert a Microsoft 365 Business tartalmazza a Flow-t, amely egy olyan alkalmazás, amely automatizálja a munkafolyamatot. Több mint 200 (és egyre növekvő) sablon közül választhat a munkája kezeléséhez, a tájékozottsághoz és a folyamatok egyszerűsítéséhez.
Például egy Flow-sablon segítségével automatikusan mentheti az e-mail mellékleteket a OneDrive Vállalati verzióba vagy a SharePoint Online dokumentumtárába. Ha olyan üzleti folyamatai vannak, amelyek több ember jóváhagyását igénylik, kezdje el egy jóváhagyási sablonnal, és testreszabhatja az igényeinek megfelelően. A Flow-t harmadik féltől származó alkalmazásokkal is integrálhatja, mint például a Slack, a Gmail és az RSS-hírcsatornák.
A Flow sablonok használatához nincs szükség programozási ismeretekre. A lépésenkénti utasítások könnyen követhetők. A sablonok megkereséséhez kattintson a Folyamat csempére az alkalmazásindítóban, amikor bejelentkezett a Microsoft 365-be . Az alábbi kép bepillantást nyújt a Flow-ban elérhető sablonokba. Nézze meg őket, mielőtt valamelyik végfelhasználója rádöbben!
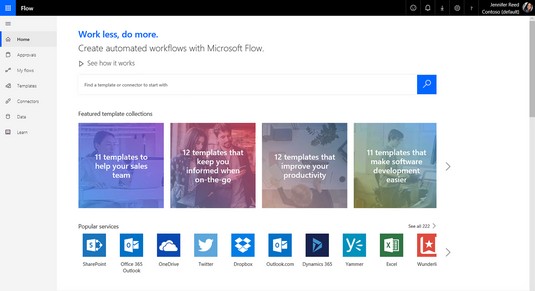
Flow sablonok.
Microsoft Forms
Survey Monkey ki. Igen, ez igaz. Felmérések, szavazások vagy kvízek készítéséhez kihagyhatja a harmadik féltől származó alkalmazásokért való fizetést. A Microsoft 365 Business licence tartalmazza a Forms alkalmazást, amely alapértelmezés szerint engedélyezve van a bérlőben.
Létrehozhat felméréseket, közvélemény-kutatásokat és kvízeket kizárólag belső használatra, vagy meghívhat szervezetén kívüli embereket, hogy válaszoljanak egy űrlapra webböngészőn vagy mobileszközön. Az űrlapoknak elágazási logikájuk lehet. Minden engedéllyel rendelkező felhasználó legfeljebb 200 űrlapot hozhat létre, és mindegyik űrlapon legfeljebb 50 000 válasz fér el. Exportálja az űrlapválaszokat Excelbe elemzés és jelentéskészítés céljából.
A végfelhasználók számára letilthatja az Űrlapokat a Microsoft 365 Felügyeleti Központban, ha a felhasználói licencekben kapcsolja ki az Űrlapok kapcsolóját. Ha egy végfelhasználó létrehoz egy űrlapot, és elhagyja a vállalatot, az általa létrehozott űrlapok 30 nappal a felhasználó Azure Active Directoryból való törlése után törlődnek.
A Microsoft Forms alkalmazáson kívül a OneDrive for Business és az Excel Online alkalmazásból is létrehozhat űrlapot. A OneDrive Vállalati verzióban kattintson az Új, majd az Űrlapok Excelhez elemre egy új űrlap indításához. Az Excel Online programban az Űrlapok parancs a Beszúrás lapon található.
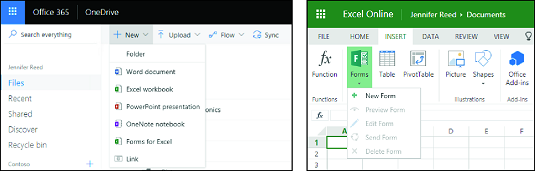
Űrlap létrehozása a OneDrive-ban és az Excel Online-ban.
Microsoft Tervező
Ha informatikai területen dolgozik, egy vagy több projektben is részt kell vennie egy adott időpontban. Nem akarja elejteni a labdát ezekben a projektekben, ezért valamilyen projekt- vagy feladatkezelési megoldásra van szüksége. Valószínűleg nincs pénze egy olyan komplex vállalati projektmenedzsment megoldásra, mint a Microsoft Project. Szerencséd van. A Microsoft 365 Business tartalmazza a Microsoft Plannert, egy vizuális feladatkezelési megoldást, amely segít megszervezni a projekteken dolgozó csapatokat.
A Tervező segítségével gyorsan létrehozhat egy tervet, meghívhat másokat a szervezetéből a tervbe, majd elkezdhet feladatokat kijelölni a terv tagjaihoz. A Tervezőt az alkalmazásindítóból érheti el, ha be van jelentkezve a Microsoft 365-be. Feladattábla típusú felülettel rendelkezik, egyszerű fogd és vidd funkciókkal. A terv lehet privát (csak a tagok láthatják a tartalmat) vagy nyilvános (a szervezetben mindenki láthatja a tartalmat). A Saját feladatok oldal összesíti az Önhöz rendelt összes feladatot, így nem kell minden egyes tervet felkeresnie a feladatok kezeléséhez. A Tervező az Outlookkal is szinkronizálva van, így láthatja a projekt ütemezését az Outlook naptárában.
Meghívhat a szervezetén kívüli személyeket, hogy vendégként vegyenek részt a Tervezőben. A vendégek funkcionalitása korlátozott, de hozzáférésük elegendő az alapvető feladatkezelés elvégzéséhez.
A Tervező alapértelmezés szerint engedélyezve van a Microsoft 365 Business licenc részeként. Amikor valaki létrehoz egy tervet, a szolgáltatás automatikusan létrehoz egy Office 365-csoportot, és hozzáadja a terv tagjait a csoporthoz.
Ha le kell tiltania a Tervezőt egy bizonyos felhasználónál, akkor ezt úgy teheti meg, hogy a Microsoft 365 Felügyeleti Központban megszünteti a felhasználó Tervezői licencének kijelölését.
Microsoft PowerApps
A Microsoft 365 Business segítségével Ön és végfelhasználói alkalmazáskészítőkké válhatnak anélkül, hogy programozóiskolába járnának!
A PowerApps egy olyan szolgáltatás az Office 365-ben, amely lehetővé teszi a licenccel rendelkező felhasználók számára, hogy olyan üzleti alkalmazásokat hozzanak létre, amelyek csatlakoznak a különböző forrásokban, például a SharePoint Online-ban és az Excelben tárolt adatokhoz. A végfelhasználók képzettségi szintjétől függően akár a Power Apps Studio modellben, akár az App Designer modellben hozhatnak létre alkalmazásokat. Az előbbit leegyszerűsítették, hogy egy alkalmazás elkészítése olyan érzés legyen, mint egy PowerPoint prezentáció elkészítése; az utóbbit inkább a szervezet azon geek-jeire tervezték, akik szeretnek modellvezérelt alkalmazásokkal bíbelődni.
Tehát menjen előre, és fedezze fel a PowerApps-t. Miután elkészítette első alkalmazását, ne felejtse el frissíteni LinkedIn-profilját, hogy az üzleti alkalmazásfejlesztést is belefoglalja készségkészletei közé.
A PowerApps portálon található egyik sablon a Help Desk sablon. Néhány kattintással létrehozhat egy mobilalkalmazást, amely lehetővé teszi a végfelhasználók számára, hogy támogatási jegyeket küldjenek be a telefonjukról, és nyomon követheti a támogatási jegyek folyamatát – anélkül, hogy az alkalmazásfejlesztőnek néhány ezer dollárt kell fizetnie.
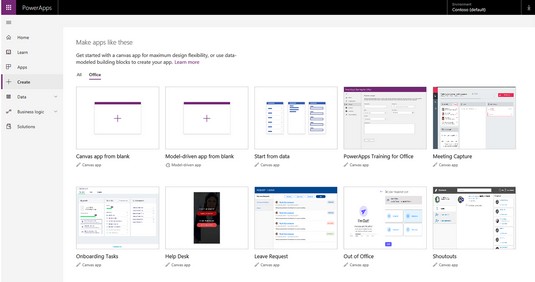
PowerApps-sablonok.
Microsoft Search
Használtad már a Bing szolgáltatást valami keresésre? Nos, Ön a végfelhasználók keresési élményét javítja az Office 365 Microsoft Search szolgáltatásával. Ezzel a funkcióval a mesterséges intelligencia (AI) technológián alapuló keresések révén a felhasználók a Windows 10 rendszeren belüli vagy kívüli keresési eredményeket adnak. Office Apps, SharePoint, Microsoft Teams és Bing asztali számítógépről vagy mobileszközről.
Az alábbi kép egy példa keresési élményt mutat be, amikor Microsoft 365-fiókkal jelentkezett be a Bing.com webhelyre. Az Azure AD kulcsszavakra keresve keresési eredményeket kaphat az Office 365-környezetből (beleértve a Microsoft Teamsben folytatott beszélgetéseket), valamint az internetről.
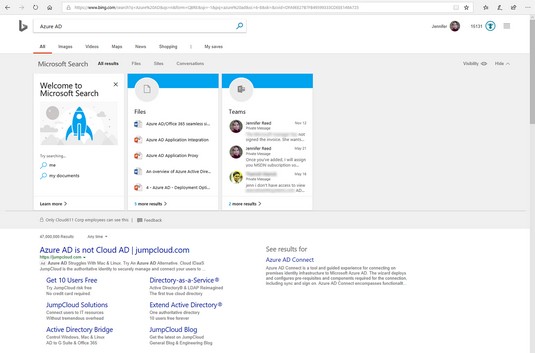
A Microsoft Search élmény.
A Microsoft Search egy új szolgáltatás, amelyet a Microsoft Ignite konferencián jelentettek be 2018 szeptemberében, ezért várhatóan a szolgáltatás tovább fog fejlődni. Ha engedélyezni szeretné ezt a szolgáltatást a szervezetében, először aktiválnia kell a Microsoft Search szolgáltatást, majd kövesse a Telepítő varázsló utasításait. Általában kevesebb, mint öt percet vesz igénybe a beállítás.
Készen áll a bekapcsolására? Keresse meg a Microsoft 365 Felügyeleti Központot globális rendszergazdai hitelesítő adataival. Ezután a bal oldali menü Beállítások alatt kattintson a Szolgáltatások és bővítmények elemre, majd a Microsoft Search elemre. Ezután kövesse az alábbi lépéseket:
Az 1. lépésben a Microsoft Search aktiválása melletti kapcsolót állítsa Be állásba.
Kattintson a Mentés gombra.
Kattintson az Első lépések gombra a Gyorsbeállítás varázsló alatt (a 2. lépés alatt), és kövesse az utasításokat.
Megnyílik egy új böngészőlap, és megjelenik a Microsoft Search adminisztrátori portálja.
A Microsoft Search konfigurálása után már úton van afelé, hogy végfelhasználóit még termelékenyebbé tegye az AI-alapú keresési eredményekkel, amelyek relevánsak számukra. De mi hasznod van belőle? Nos, csökkentheti az ügyfélszolgálati jegyek számát azáltal, hogy beágyazza a gyakori kérdésekre adott válaszokat, például IT-forrásokat, szabályzatokat és új bérleti információkat. Boldog keresést!
Microsoft Stream
A YouTube-hoz hasonlóan a felhasználók csatornákat hozhatnak létre, videókat tölthetnek fel, valamint értékelhetnek és megjegyzéseket fűzhetnek hozzájuk. A YouTube-tól eltérően azonban a Stream egy biztonságos videoszolgáltatás, amely az Azure Active Directory segítségével kezeli a felhasználók személyazonosságát, így megvédheti az érzékeny vállalati adatokat.
Amikor feltölt egy videót a Streambe, beállíthatja, hogy a szolgáltatás automatikusan generáljon feliratokat a Microsoft automatikus beszédfelismerési technológiájával. Megnézheti a Stream videókat böngészőből Windows PC-n, Macen és mobileszközökön. A szolgáltatás automatikusan beállítja a videó minőségét a sávszélességtől függően. És mivel az Office 365 része, a Stream jól integrálható a SharePointtal, a Microsoft Teamsszel és a Yammerrel.
A Stream lehetővé teszi az események élő közvetítését is. Tegyük fel, hogy van egy vállalati értekezlet vagy bejelentés, de néhány alkalmazott a területen tartózkodik, és nem tud személyesen eljönni az értekezletre. A Stream segítségével élőben közvetítheti megbeszélését, és az alkalmazottak internetre csatlakoztatott eszközeikről hangolhatnak rá. Ha Ön az élő esemény szervezője, valós időben nyomon követheti a résztvevők elkötelezettségét.
A Stream szolgáltatást a Microsoft 365 alkalmazásindítójából érheti el. A Microsoft Stream kezeléséhez kattintson a Beállítások (fogaskerék ikon) lehetőségre a profilja mellett, miközben be van jelentkezve a Streambe Microsoft 365 Business globális rendszergazdai hozzáférésével. A Stream adminisztrátori beállításaiban az Élő események alatt a kapcsoló Be vagy Ki kapcsolásával megadhatja, hogy kik hozhatnak létre élő eseményeket.
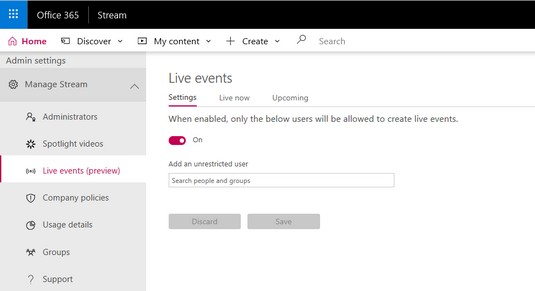
A Microsoft Stream kezelése.
Microsoft Sway
Titokban vágyik egy barátja vagy munkatársa webtervezői készségeire? Az informatikai adminisztrátortól megkövetelt összes munka mellett kinek van ideje online HTML- és webfejlesztési kurzusokon részt venni? Nos, nem kell feladni ezt az álmot. Feltéve, hogy ismeri a Microsoft Word használatát, könnyen létrehozhat gyönyörű és interaktív weboldalakat a Microsoft Sway-ben anélkül, hogy egy sor HTML-kódot írna!
A Sway egy webalapú történetmesélő platform az Office 365-ben, függetlenül attól, hogy a történet pénzügyi jelentés, vállalati prezentáció vagy egy sous vide eszköz használatára vonatkozó lépésről lépésre szóló utasítás formájában van-e. Hozzáadhat szöveget, képeket és videókat, vagy beágyazhat más forrásokból származó tartalmat. A kezdéshez lépjen a Sway portálra a Sway alkalmazásra kattintva . Ezután többféle sablon közül választhat és testreszabhatja.
Elérhető egy másik módja egy olyan weboldal közzétételének, amely bármilyen eszközön jól néz ki. Tegyük fel, hogy van egy Word-dokumentuma, amely felvázolja a szervezet biztonsági irányelveit és azokat a műveleteket, amelyeket a végfelhasználóknak meg kell tenniük a környezet biztonságának megőrzése érdekében. Ezredéves alkalmazottait nem érdekli lapos, unalmas dokumentumának elolvasása.
A Word átalakítása weblappá parancsával gyorsan átalakíthatja ezt a dokumentumot weblappá, amely méltó a webtervezők tetszésére! Egyszerűen nyissa meg a dokumentumot, válassza a Fájl lehetőséget, majd a bal oldali menüben kattintson az Átalakítás lehetőségre. A jobb oldalon megjelenik az Átalakítás webre panel stílusbeállításokkal. Válassza ki a stílust, amely rezonál a felhasználók számára, kattintson az Átalakítás gombra, és nézze meg, hogyan történik a varázslat, ahogy a mesterséges intelligencia unalmas dokumentumát egy fantasztikus weboldallá varázsolja, amely szemet gyönyörködtető címsorokkal és idézőjelekkel bontja szét a hosszú bekezdéseket, és megkönnyíti a szöveg áttekinthetőségét. olvas.
IT-adminisztrátor szeretne lenni, aki weboldalakat tud tervezni? Ellenőrizze ezt a listáról Sway-vel.
Egészségügyi szolgáltatás
A legtöbb önmagát tisztelő IT-adminisztrátor a napját az informatikai környezet zökkenőmentes működése érdekében kezelendő kritikus elemek prioritási listájával kezdi. Ez gyakran megszakad egy problémás végfelhasználó telefonhívásával. Tehát a következő néhány órában Ön végezzen hibaelhárítást és foglalkozzon a hibákkal. Mire az ebédszünet elgurul, a nap fele eltelik, és még egyetlen tételt sem töltött be a listán. Ami még rosszabb, a végfelhasználó problémája még mindig nem oldódott meg.
Íme egy egyszerű tipp: Mielőtt az Office 365 szolgáltatásaival kapcsolatos problémákat elhárítaná, tekintse meg a Service Help oldalt, és nézze meg, hogy a Microsoft mérnökei dolgoznak-e a tanácsokon és az incidenseken. Sok időt elpazarolhat azzal, hogy kitalálja, miért nem szinkronizálja valaki az e-mailjeit, csak azért, hogy megtudja, hogy az Exchange Online kimaradása nem javítható.
A Szolgáltatás állapota irányítópult a Microsoft 365 Felügyeleti Központban, a bal oldali navigációs panel Egészség csoportjában található. Az irányítópult a Microsoft mérnökei által kidolgozott eseményeket és tanácsokat jeleníti meg, valamint az állapotot, a végfelhasználókra gyakorolt hatást, a probléma leírását és a Microsoft által a probléma megoldására tett lépéseket. Ha egy szolgáltatással nincs probléma, zöld jel jelenik meg a szolgáltatás neve mellett. Egy pillantással el tudja dönteni, hogy el kell-e végeznie a végfelhasználói probléma elhárítását vagy sem.