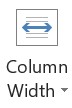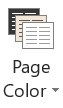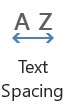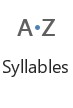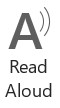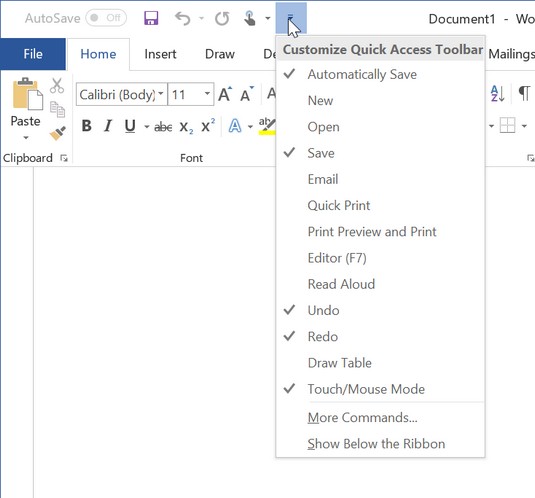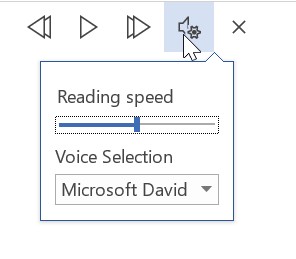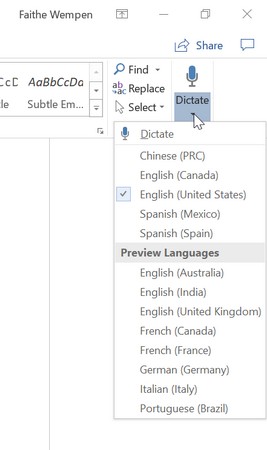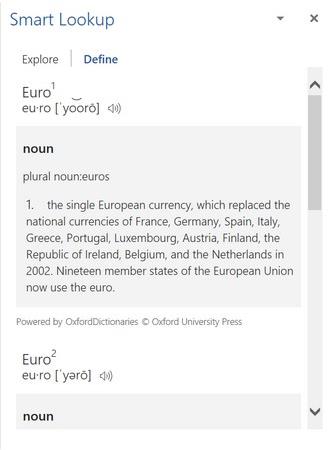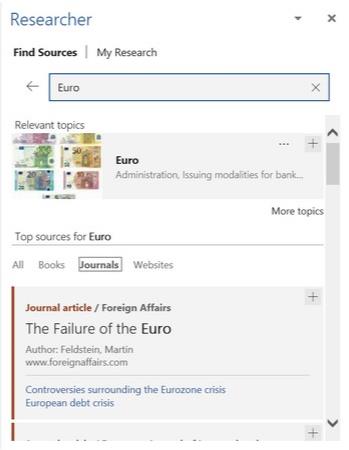A Word jó néhány verzió óta elég fantasztikus. Vitathatatlanul ez a legjobb és legteljesebb szövegszerkesztő alkalmazás a világon. Valahányszor megjelenik a Word új verziója, azon tűnődöm: „Mit tudnának még hozzátenni?” Nos, a Microsoft számos érdekes funkcióval rukkolt elő a Word 2019-ben, amelyekről valószínűleg nem tudtad, hogy szükséged van rá, de nem akarsz tovább élni.
Előfordulhat, hogy láthat néhány Microsoft-dokumentációt, amely szerint a cikkben leírt szolgáltatások csak az Office 365-előfizetők számára érhetők el, de ez a figyelmeztetés elavult, és az Office 2019-re nem vonatkozik.
Tanulási eszközök elsajátítása
A Learning Tools a szövegértést segítő eszközök gyűjteménye – a Word 2019 új funkciója. Számos hasznos funkciót kínál azoknak az embereknek, akiknek különféle okok miatt nehézséget okoz a normál szöveg elolvasása a képernyőn. Még azok is, akik könnyen tudnak olvasni online szöveget, élvezhetik a Word 2019 ezen funkciói által nyújtott extra erősítést.
A tanulási eszközöket tartalmazó új Word 2019 funkció eléréséhez válassza a Nézet → Taneszközök lehetőséget. Ezután fedezze fel az egyes gombokat a megjelenő Oktatóeszközök lapon.

Az Oktatási eszközök lap eléréséhez válassza a Tanulási eszközök lehetőséget a Nézet lapon.
| Tanulási eszköz |
Funkció |
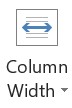 |
Az Oszlopszélesség megnyit egy legördülő listát, amelyből különböző oszlopszélességeket választhat a dokumentum megjelenítéséhez. Vannak, akik úgy találják, hogy a keskenyebb oszlopok könnyebben olvashatók, mint a szélesebbek. |
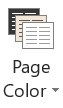 |
Az Oldalszín megnyitja az oldalszínek legördülő listáját: Nincs (fehér), Szépia (bézs) és Inverted (fehér szöveg fekete háttéren). |
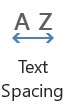 |
A szövegköz növeli a szavak, karakterek és sorok közötti távolságot. Ez segíthet néhány látássérült vagy kognitív fogyatékos embernek abban, hogy jobban látja és feldolgozza a szöveget. Amikor először nyitja meg az Oktatási eszközök lapot, ez a funkció engedélyezve lehet; gombjának megnyomásával kikapcsolhatja. |
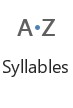 |
A Sylables minden szót szótagokra oszt, apró pontokkal az egyes szótagok között. Vannak, akik így könnyebben olvasnak szavakat. |
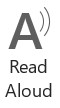 |
Felolvasás hangosan felolvassa a szöveget. Ha van kijelölt szöveg, akkor beolvassa a kijelölést; ha nem, akkor a beillesztési pontnál kezdi el olvasni. (Erről a funkcióról a következő részben olvashat bővebben.) |
Ha végzett, kattintson az Oktatóeszközök bezárása gombra. Ennek ellenére nem kell bezárnia az Oktatóeszközök lapot; egyszerűen rákattinthat egy másik lapra, hogy folytathassa munkáját, és kéznél tartsa az Oktatóeszközök lapot.
Olvasd el nekem
Nézzük egy kicsit részletesebben a Felolvasást. A Hangos olvasás a Speak nevű korábbi Office-parancs új és továbbfejlesztett változata. A Speak továbbra is elérhető az Excelben, a PowerPointban és az Outlookban (bár ezekben az alkalmazásokban manuálisan kell hozzáadnia a Szalaghoz vagy a Gyorselérési eszköztárhoz, mivel alapértelmezés szerint nem érhető el). Az Outlook tartalmazza a Beszéd és a Felolvasás is.
A Hangos felolvasás funkciót a szalag Tanulási eszközök lapjáról használhatja, az előző részben leírtak szerint. A Word Review lapján is elérhető. A Ctrl+Alt+szóköz billentyűkombinációt is lenyomva bármikor elolvashatja a kijelölt szöveget.
Ha gyakran használja a Felolvasást, érdemes lehet a gombját hozzáadni a Gyorselérési eszköztárhoz. Ez egyszerűen megtehető: egyszerűen kattintson a lefelé mutató nyílra a Gyorselérési eszköztár jobb végén egy menü megnyitásához, és válassza a Felolvasás lehetőséget a menüből a hozzáadáshoz.
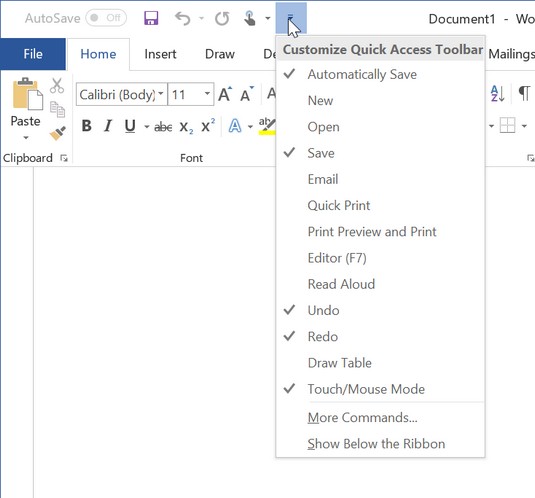
Adja hozzá a Felolvasást a Gyorselérési eszköztárhoz az egyszerű hozzáférés érdekében.
A Felolvasás vagy Beszéd parancsot más Office 2019-alkalmazásokban is hozzáadhatja a Gyorselérési eszköztárhoz, de ez egy kicsit több munkát igényel. Miután rákattintott a lefelé mutató nyílra a Gyorselérési eszköztáron, válassza a További parancsok lehetőséget a Beállítások párbeszédpanel megnyitásához. Állítsa a Parancsok kiválasztása beállítást Minden parancsra, keresse meg a parancsot a bal oldali listában, majd a hozzáadáshoz válassza a Hozzáadás lehetőséget.
Ha a Felolvasás funkciót használja, egy kis eszköztár jelenik meg a szövegterület jobb felső sarkában. A menü megnyitásához válassza ki az eszköztár Beállítások gombját. Innen választhat másik hangot, és szabályozhatja az olvasási sebességet. Gyorsan előre is léphet (a következő bekezdésre), visszatérhet az előző bekezdéshez, és bezárhatja az eszköztárat.
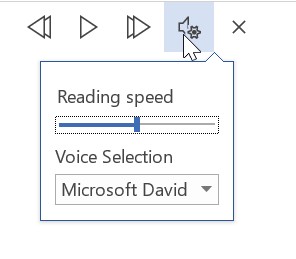
Módosítsa a Felolvasás működését a Beállítások menüben.
Diktálás: Vegyél jegyzetet!
A Diktálás lehetőség a Word 2019 egyik funkciója, amely lehetővé teszi, hogy beszéddel írjon be szöveget gépelés helyett. Ez új? Nos, valahogy. Az emberek egy ideje diktálnak a Wordbe a Windows beszédfelismerő (vagy Speech Services) funkción keresztül, de az új diktálási funkció a Word irányítása alá helyezi a tevékenységet, és több funkciót és lehetőséget biztosít neki.
A diktálás használatához nyisson meg egy dokumentumot, és helyezze a beszúrási pontot oda, ahol meg szeretné jeleníteni a szöveget. Ezután a Kezdőlap lapon válassza a Diktálás lehetőséget. Ha a gomb felső részére kattint, a funkció az alapértelmezett nyelv kiválasztásával bekapcsol. Ha a gomb alján lévő nyílra kattint, megjelenik egy menü, amelyből kiválaszthatja a nyelvet. Innen választhat egy nyelvet, vagy ha a nyelv már megfelelő, akkor válassza a Diktálás lehetőséget.
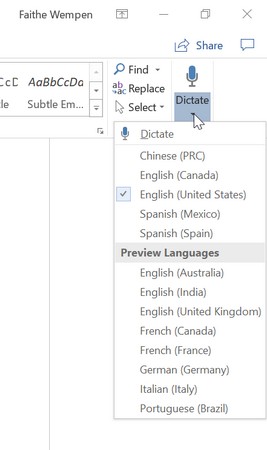
Válassza ki a diktálás nyelvét a menüből.
A Diktálás funkció aktív, mert az ikonján piros pont jelenik meg. Mindaddig, amíg a Diktálás aktív, bármit, amit a mikrofonba beszél, a rendszer szöveggé konvertálja a dokumentumban. Írásjeleket, például pontot, vesszőt és kérdőjelet, valamint töréseket, például új sort és új bekezdést is diktálhat.
A diktálás mindaddig bekapcsolva marad, amíg nem ír be semmit. Ha elkezd gépelni, a Word 2019 szolgáltatás kikapcsolja magát.
Oldalról oldalra görgetés
Ha egy dokumentumnak több oldala van, a böngészés hagyományos módja a fel-le görgetés, igaz? Az egyik oldal a következő alatt jelenik meg. A Word 2019 azonban kínál egy alternatívát is: a Side to Side funkciót.
A Nézet lap Oldalmozgás csoportjában választhat a Függőleges és az Oldalról oldalra között. Ez utóbbival az oldalak balról jobbra gördülnek, nem pedig fel-le. Néhány furcsaság ezzel a móddal: Nem módosíthatja a nagyítást, mert egyszerre egész oldalt kell néznie. És nincs függőleges görgetősáv – csak egy vízszintes az alján.

Dönthet úgy, hogy vízszintesen görgeti a dokumentumot függőleges helyett.
Intelligens keresés és kutató: Research Papers Made Easy
A mai gyerekek nem tudják, milyen könnyű dolguk van azzal a luxussal, hogy Microsoft Wordben írják meg kutatási munkáikat. Akkoriban, ahogy a régiek mondják, tudnunk kellett a bibliográfiai bejegyzések helyes formátumát, valamint a lábjegyzetek megfelelő behúzását és szóközét. A Word már több mint egy évtizede nyújt időtakarékos segítséget a kutatások írásához, de a Word 2019 néhány további eszközt ad a Referenciák laphoz, hogy a folyamatot a lehető legfájdalomtalanabbá tegye a Smart Lookup és a Researcher segítségével.
Intelligens keresés
Az Intelligens keresés kiválóan alkalmas a gyors kérdések megválaszolására és a bonyolult témák egyszerű összefoglalására. Csak válasszon ki egy szót vagy kifejezést a dokumentumban, majd válassza a Hivatkozások → Intelligens keresés lehetőséget. Az eredmények ablaktáblájában két lap található: az Explore enciklopédiához hasonló információkat biztosít, míg a Define egyszerű definíciókat kínál.
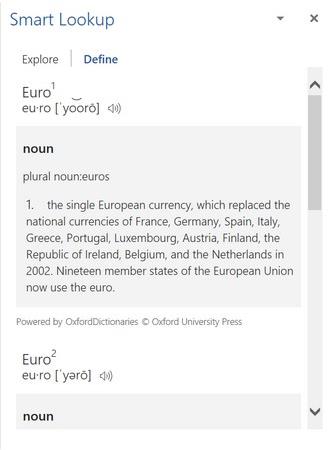
A Smart Lookup segítségével alapvető tényeket kereshet az interneten.
Az Intelligens keresés funkció Word 365 verziója némileg eltér a Word 2019-es verziótól. Ha a Word 365-ben nem jelölt ki szöveget a funkció aktiválásakor, megjelenik egy keresőmező, amelybe beírhat egy szót vagy kifejezést. Ha a Word 2019-ben a funkció aktiválásakor nincs kiválasztva semmi, hibaüzenet jelenik meg. A találati ablakban lévő lapok is eltérőek: Tudás, Web és Képek.
Kutató
A Kutató opció a Word 2019 új funkciója (Referenciák → Kutató), amely hasonló az Intelligens kereséshez, de alaposabb. A kutatások találnak cikkeket emberekről, eseményekről, fogalmakról és helyekről, de ez nem áll meg itt. Az eredményeket az idézet népszerűsége szerint rendezi, és lehetővé teszi a lista szűrését úgy, hogy csak a könyvek (nagyon hitelesek, de gyorsan elavulhatnak), a folyóiratok (általában hitelesebb tudományos források) vagy webhelyek (általános ismeretek) jelenjenek meg. .
A Word 365 Smart Lookup funkciója egy kicsit eltér a Word 2019-től. Például az eredményszűrőben nincs Könyvek kategória. Más különbségeket is észrevehet.
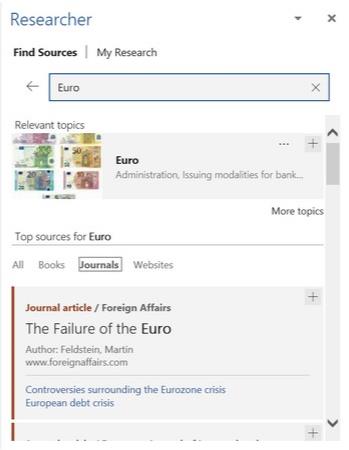
Keressen kutatást olyan témában, amely alkalmas lehet idézésre a Kutatóval folytatott tudományos munkában.
Alakítsa át weboldalra
A Word számos webalapú formátumban menthetett már számos verzióban, de őszintén szólva nem végzett túl jó munkát vonzó és funkcionális weboldalak tervezésével. Inkább kínos kinézetű Word-dokumentumok voltak az interneten. A Transform to Web page nevű új funkció mindezt megváltoztatja. Válassza a Fájl → Átalakítás menüpontot az Átalakítás weblappá ablaktábla megnyitásához, majd kattintson a panel alján található Átalakítás gombra, hogy feltöltse az oldalt a Microsoft Sway-be, egy web-alapú szerkesztőbe, amely olyan megjelenést kölcsönözhet a dokumentumnak, mint amilyennek valóban készült. a webes környezet. Biztos vagyok benne, hogy szkeptikus vagy. én is az voltam. De próbáld ki.
És még néhány dolog. . .
Íme néhány további kis bónusz, amelyeket a Word 2019 funkcióiként találhat meg:
- A Word 2016 eredeti verziójában nem volt Súgó lap a szalagon. A Mondd meg, mit szeretnél tenni mezőt kellett volna használnunk , hogy segítséget kapjunk. Az emberek panaszkodtak, így most van egy Súgó fül a Szalagon. Ez minden alkalmazásra igaz, nem csak a Word-re.
- A Helyesírás és nyelvtan funkció frissül és továbbfejlesztett, a Nyelvtan-ellenőrző pedig alaposabb és kevésbé hajlamos rossz javaslatokat adni, mint valaha. Mellesleg, ez az a terület, ahol a Word 365 és a Word 2019 egészen más. A Word 2019-ben az Áttekintés → Dokumentum ellenőrzése menüponttal érheti el; a Word 365-ben a parancs: Áttekintés → Helyesírás és nyelvtan. A megjelenő szerkesztőpanelek is eltérőek.
- Az Ellenőrzés lapon található Kisegítő lehetőségek ellenőrzése gomb nem új, ha Word 365-öt használt (több évvel ezelőtt egy Office-frissítés során került hozzáadásra), de ha eddig a Word 2016-ot használta, előfordulhat, hogy nem. látott korábban. Megnyílik egy ablaktábla, amely ellenőrzi a dokumentumot, hogy nincs-e olyan lehetséges probléma, amellyel a kisegítő technológiákat (például képernyőolvasókat) használók találkozhatnak.
- A kisegítő lehetőségekről szólva, a Rajzeszközök Formátum és Képeszközök Formátum lapjain most van egy Alt Text gomb, amellyel alternatív szöveget adhat meg egy képhez. Ez segít a képernyőolvasó programokat használó embereknek megérteni a képek jelentését, még akkor is, ha maguk nem látják a képeket.
- A Beszúrás lapon talál egy Bővítmények csoportot, amelyből további bővítményeket szerezhet be, és böngészhet a meglévők között. Ez előrelépés ahhoz képest, hogy a Word 2016-ban megszokott módon a Word beállításai párbeszédpanelen kell kezelni a bővítményeket.