Kako postaviti upit u bazu podataka MS Access 2019

Naučite kako postaviti upite u Access bazi podataka uz jednostavne korake i savjete za učinkovito filtriranje i sortiranje podataka.
Kad god izvršite upit za podatke u programu Excel 2019 pomoću naredbenih gumba Dohvati podatke, Iz teksta/CSV, S weba ili Iz tablice/Raspon na kartici Podaci vrpce, imate mogućnost transformacije tog upita u uređivaču Power Query. Kada izvršite vanjski upit s opcijama Dohvati podatke, Iz teksta/CSV ili S weba, otvarate Power Query Editor nakon što navedete tablicu podataka za uvoz u Excel klikom na gumb Pretvori podatke u dijaloškom okviru Navigator. Međutim, kad god koristite naredbu Tablica/Raspon za označavanje odabranog raspona ćelija u trenutnom radnom listu kao tablice podataka, Excel automatski otvara podatkovnu tablicu u novom prozoru Power Query Editora tako da možete stvoriti ili transformirati postojeći upit.
Iako je tema korištenja Power Query Editora za izvođenje naprednih upita komplicirana tema, osnovna upotreba Power Query Editora ne bi trebala predstavljati problem jer su sučelje i bitne značajke Power Query Editora vrlo slični onima u programu Excel 2019.
Sljedeća slika prikazuje prozor Power Query Editor nakon što ga otvorite za stvaranje novog upita s tablicom podataka popisa klijenata Bo-Peep unesenom u trenutni radni list programa Excel (u rasponu ćelija, A1:I34 i pod nazivom Client_List). Da biste stvorili novi upit, sve što trebate učiniti je odabrati raspon Excela prije nego što kliknete na naredbeni gumb Iz tablice/Raspon na tablici podataka na vrpci.
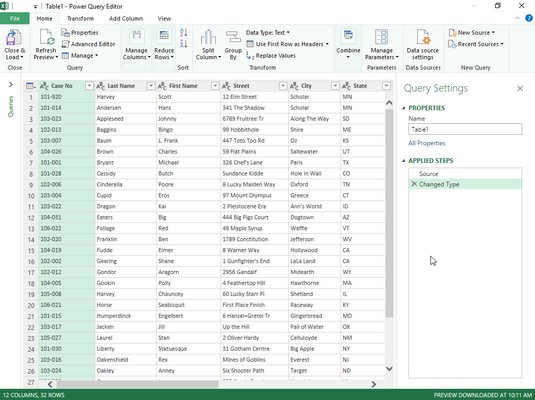
Izrada novog upita u Power Query Editoru pomoću tablice podataka stvorene u radnom listu programa Excel.
Kao što vidite, u Power Query Editoru, uvezena tablica podataka klijenta Excel zadržava svoj raspored redaka i stupaca radnog lista s naslovima stupaca zajedno s netaknutim padajućim gumbima za automatsko filtriranje. Iznad tablice podataka, Power Query Editor ima strukturu naredbe tipa Ribbon s izbornikom Datoteka nakon čega slijede četiri kartice: Početna, Transformacija, Dodaj stupac i Prikaz. Desno od tablice uvezenih podataka pojavljuje se okno zadataka Postavke upita koje ne prikazuje samo izvor podataka (raspon ćelija radnog lista pod nazivom Client_List), već i sve korake primijenjene u izgradnji ovog novog upita.
Nakon što se zapisi podataka Bo-Peep učitaju u Power Query Editor, možete koristiti njegove naredbe za ispitivanje podataka prije nego što vratite podskup zapisa na novi radni list u Excelu. Za ovaj upit razmišljate o kreiranju podskupa zapisa u kojima je status datoteke još uvijek aktivan, a račun označen kao neplaćen (drugim riječima, svi klijenti koji još uvijek duguju tvrtki novac).
Da biste to učinili, koristite gumbe Automatsko popunjavanje u poljima Status i Plaćeno za filtriranje zapisa kako biste prikazali samo one s Aktivnim u polju Status i Ne u polju Plaćeno. Zatim razvrstajte zapise od najvećeg do najnižeg iznosa duga sortiranjem u polju Ukupna dugovanja u silaznom redoslijedu. Nakon toga, spremni ste odabrati opciju Zatvori i učitaj na naredbenom gumbu Zatvori i učitaj na kartici Početna da biste spremili upit i učitali ga u novi radni list u trenutnoj radnoj knjizi. Da biste to učinili, jednostavno prihvatite zadane postavke tablice i novog radnog lista u dijaloškom okviru Uvoz podataka koji se pojavljuje nakon odabira opcije Zatvori i učitaj prije nego što kliknete U redu.
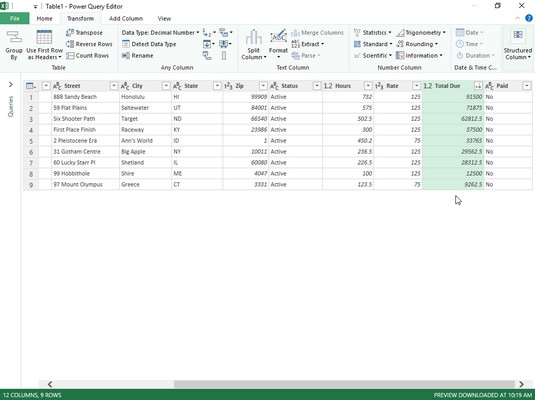
Postavljanje kriterija filtriranja i sortiranja za novi upit podataka u Power Query Editoru.
Sljedeća slika prikazuje rezultate. Ovdje vidite novi Excel radni list koji je uređivač kreirao (list 1 ispred lista s popisom klijenata) prije nego što je kopirao filtrirani i sortirani podskup Bo-Peep zapisa u novu tablicu podataka u rasponu ćelija A1: L10. Kada je Power Query Editor uvezao ovu novu tablicu podataka, program joj je također dodijelio stil tablice, dodao gumbe AutoFilter i otvorio okno zadataka Queries & Connections. Sada sve što je preostalo je malo formatirati, preimenovati radni list i poslati obavijest o kašnjenju svim klijentima koji su propustili rokove navedenim u ovoj tablici!
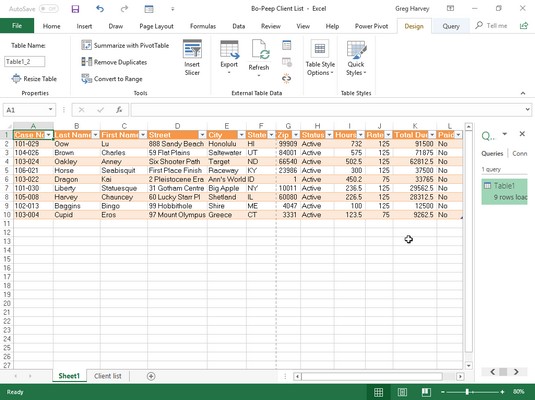
Bo-Peep podaci traženi u Power Query Editoru nakon što su ih učitali u novi radni list programa Excel.
Naučite kako postaviti upite u Access bazi podataka uz jednostavne korake i savjete za učinkovito filtriranje i sortiranje podataka.
Tabulatori su oznake položaja u odlomku programa Word 2013 koje određuju kamo će se točka umetanja pomaknuti kada pritisnete tipku Tab. Otkrijte kako prilagoditi tabulatore i optimizirati svoj rad u Wordu.
Word 2010 nudi mnoge načine označavanja i poništavanja odabira teksta. Otkrijte kako koristiti tipkovnicu i miš za odabir blokova. Učinite svoj rad učinkovitijim!
Naučite kako pravilno postaviti uvlaku za odlomak u Wordu 2013 kako biste poboljšali izgled svog dokumenta.
Naučite kako jednostavno otvoriti i zatvoriti svoje Microsoft PowerPoint 2019 prezentacije s našim detaljnim vodičem. Pronađite korisne savjete i trikove!
Saznajte kako crtati jednostavne objekte u PowerPoint 2013 uz ove korisne upute. Uključuje crtanje linija, pravokutnika, krugova i više.
U ovom vodiču vam pokazujemo kako koristiti alat za filtriranje u programu Access 2016 kako biste lako prikazali zapise koji dijele zajedničke vrijednosti. Saznajte više o filtriranju podataka.
Saznajte kako koristiti Excelove funkcije zaokruživanja za prikaz čistih, okruglih brojeva, što može poboljšati čitljivost vaših izvješća.
Zaglavlje ili podnožje koje postavite isto je za svaku stranicu u vašem Word 2013 dokumentu. Otkrijte kako koristiti različita zaglavlja za parne i neparne stranice.
Poboljšajte čitljivost svojih Excel izvješća koristeći prilagođeno oblikovanje brojeva. U ovom članku naučite kako se to radi i koja su najbolja rješenja.








