Kako postaviti upit u bazu podataka MS Access 2019

Naučite kako postaviti upite u Access bazi podataka uz jednostavne korake i savjete za učinkovito filtriranje i sortiranje podataka.
Jedan od problema s razvrstavanjem ili filtriranjem tablice Access baze podataka je taj što morate stalno definirati što želite sortirati ili filtrirati. Ako svoje podatke redovito sortirate ili filtrirate na određeni način, umjesto toga upotrijebite upit za pretraživanje baze podataka programa Access.
Upit nije ništa drugo nego spremljena verzija vašeg pristupa sortiranje ili filtriranje kriterija. Spremanjem određenog kriterija sortiranja ili filtriranja programa Access kao upita, kasnije možete odabrati taj upit po imenu.
Ako vaša tablica baze podataka sadrži desetke različitih polja, možda će vam biti zbunjujuće razumjeti sve vaše informacije. Kao pomoć, jednostavan upit uklanja polja tako da vidite samo polja koja sadrže podatke koje želite vidjeti, kao što su ime osobe i telefonski broj, ali ne i njezin datum zapošljavanja ili broj zaposlenika.
Da biste stvorili upit za MS Access, slijedite ove korake:

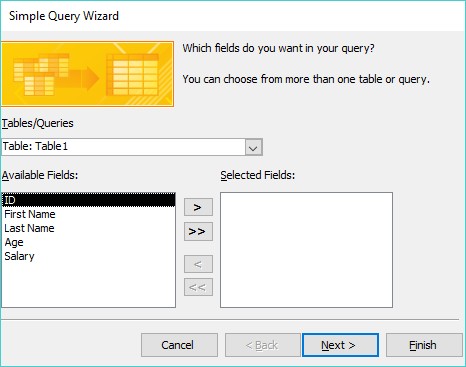
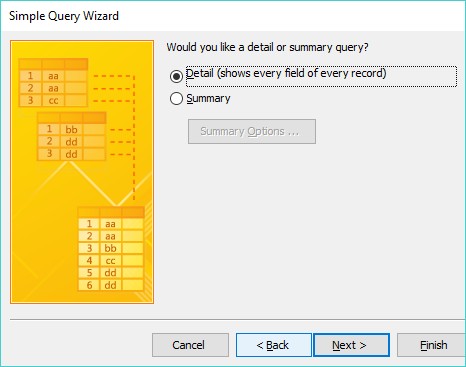
Unakrsni upit omogućuje kombiniranje dvije ili više polja za izračunavanje i prikaz izračuna temeljenog na trećem polju. Ako vaša Access baza podataka sadrži imena prodavača i proizvoda koje su prodali, možete upotrijebiti ta dva polja za izradu unakrsne tablice koja vam govori koliko je prodavač prodao za svaki proizvod.
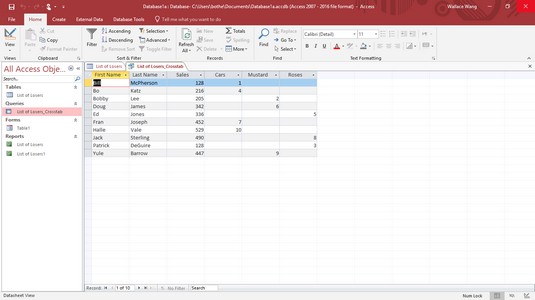
Upit unakrsne tablice izdvaja informacije upućivanjem na dva ili više polja.
Čarobnjak za unakrsne upite omogućuje vam definiranje do tri polja u upitu unakrsne tablice, ali uvijek možete dodati više polja ručno u prikazu dizajna.
Da biste stvorili upit unakrsne tablice u Accessu, slijedite ove korake:
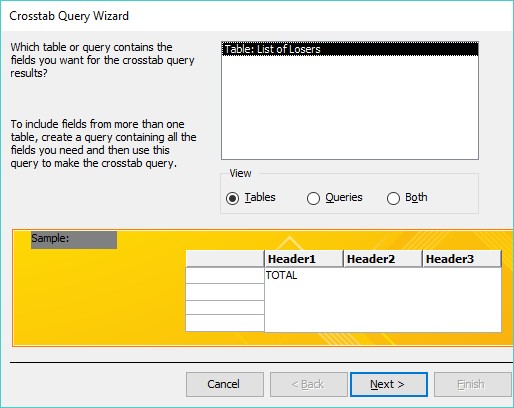
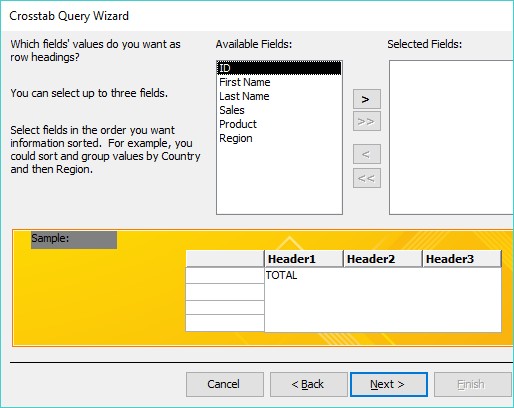
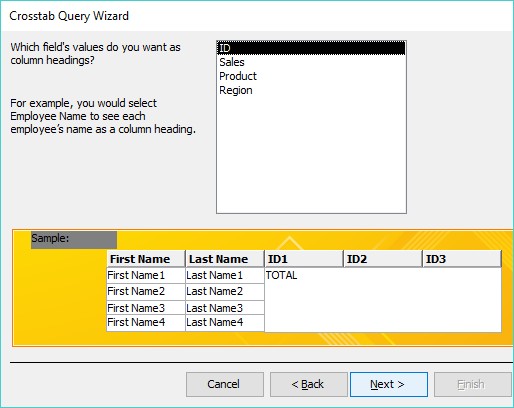
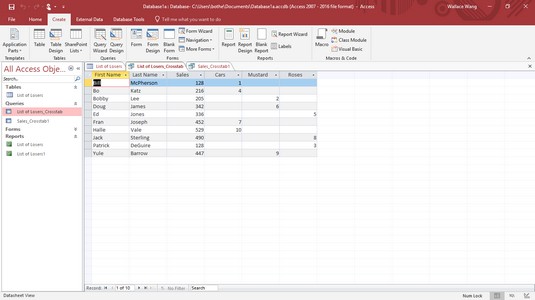
Kao jednostavnije rješenje, možete stvoriti MS Access upit koji pronalazi i broji koliko se puta pojavljuju dupli podaci. Da biste izradili upit za pronalaženje dupliciranih podataka polja u Accessu, slijedite ove korake:
Neusklađeni upit ispituje dvije ili više tablica baze podataka kako bi potražio informacije koje nedostaju. Da biste stvorili neusklađeni upit u Accessu, slijedite ove korake:
Nakon što izradite i spremite upit, možete dodati ili izbrisati podatke iz svojih tablica, a zatim primijeniti svoje upite na novoizmijenjene podatke.
Da biste vidjeli upit, dvaput kliknite naziv upita u lijevom oknu. Za preimenovanje upita slijedite ove korake:
Da biste zatvorili upit, slijedite ove korake:
Da biste izbrisali upit:
Naučite kako postaviti upite u Access bazi podataka uz jednostavne korake i savjete za učinkovito filtriranje i sortiranje podataka.
Tabulatori su oznake položaja u odlomku programa Word 2013 koje određuju kamo će se točka umetanja pomaknuti kada pritisnete tipku Tab. Otkrijte kako prilagoditi tabulatore i optimizirati svoj rad u Wordu.
Word 2010 nudi mnoge načine označavanja i poništavanja odabira teksta. Otkrijte kako koristiti tipkovnicu i miš za odabir blokova. Učinite svoj rad učinkovitijim!
Naučite kako pravilno postaviti uvlaku za odlomak u Wordu 2013 kako biste poboljšali izgled svog dokumenta.
Naučite kako jednostavno otvoriti i zatvoriti svoje Microsoft PowerPoint 2019 prezentacije s našim detaljnim vodičem. Pronađite korisne savjete i trikove!
Saznajte kako crtati jednostavne objekte u PowerPoint 2013 uz ove korisne upute. Uključuje crtanje linija, pravokutnika, krugova i više.
U ovom vodiču vam pokazujemo kako koristiti alat za filtriranje u programu Access 2016 kako biste lako prikazali zapise koji dijele zajedničke vrijednosti. Saznajte više o filtriranju podataka.
Saznajte kako koristiti Excelove funkcije zaokruživanja za prikaz čistih, okruglih brojeva, što može poboljšati čitljivost vaših izvješća.
Zaglavlje ili podnožje koje postavite isto je za svaku stranicu u vašem Word 2013 dokumentu. Otkrijte kako koristiti različita zaglavlja za parne i neparne stranice.
Poboljšajte čitljivost svojih Excel izvješća koristeći prilagođeno oblikovanje brojeva. U ovom članku naučite kako se to radi i koja su najbolja rješenja.









Petar D. -
Hvala ti na ovom vodiču! Napravio sam svoj prvi upit prema tvom uputstvu
Andrej -
Ne mogu vjerovati da je postavljanje upita ovako jednostavno! 😂
Marko -
Odličan članak! Oduvijek sam se pitao kako pravilno postaviti upit u MS Access.
Ivan -
Može li netko objasniti razliku između "SELECT" i "INNER JOIN"
Simona -
Čini se komplicirano, ali uz ovaj vodič mislim da mogu uspjeti
Miloš -
Hobi sam programer, a ovaj vodič će mi sigurno pomoći
Lucija 123 -
MS Access je super program, ali ponekad mi treba više informacija o upitima
Leon 789 -
Odličan članak! Oduvijek sam htio saznati više o Accessu
Silvija 009 -
Ovaj članak je baš ono što mi treba za moj projekt! Hvala
Filip -
Hvala vam! Napravio sam upit za analizu svojih financija, a to mi je stvarno trebalo
Alen K. -
Uvijek se pitam kako optimizirati upite. Ima li savjeta
Sanja -
Imam sjajan rezultat koristeći upite nakon što ste objasnili proces
Maja -
Imam problema s izrađivanjem upita. Može li mi netko pomoći s primjerima
Leo -
Čini se korisnim! Radujem se da isprobam sve ovo.
Lejla -
Da li je moguće kreirati upit koji filtrira prema više kriterija
Stela -
Ovo mi je pomoglo da shvatim kako napraviti upit za analizu podataka. Hvala
Branimir -
Preporučam svima! Postavio sam upit za svoj poslovni projekt i šokiran sam.
Šime -
Pitanje za stručnjake: kako optimizirati upite za brži rad
Jure -
Jasno i precizno. Uvijek se divim kako jednostavno možeš objasniti složene stvari.
Nina -
Kako mogu kreirati upit koji spaja više tablica? Trebam pomoć!
Viktor -
Kao netko tko je nov u MS Accessu, ovaj članak mi zaista pomaže
Domagoj IT -
Imam nekoliko iskustava s Accessom. Da li ste ikada koristili makronaredbe
Iva -
Nadam se da imaju planove za veći tutorial o MS Accessu! 💻
Pavle -
Ovo je sjajan vodič za početnike. Definitiovno ću ga preporučiti drugima!
Ruža -
Genijalno! Ovaj članak mi pomaže da se usavršim u radu s bazama podataka.
Marija -
Zanima me da li mogu spojiti MS Access s Excelom u upitu.
Hrvatski IT -
Zaista mi treba više primjera! Možete li podijeliti još?
Gordana -
Kombiniranje upita je uvijek izazov. Kako to funkcionira
Klara -
Ovo je bila najbolja informacija koju sam našla o MS Accessu! Bravo!
Sven -
Oh, sretan sam što sam pronašao ovaj članak! Uspio sam riješiti svoj problem s upitima
Frane -
Odličan članak! Dostupnost ovakvih informacija je neprocjenjiva.
Anja -
Izvrsna informacija, podijelit ću ovo s kolegama u odjelu IT.
Goran M. -
Pitanje: kako se koriste parametarski upiti u Accessu
Vanja -
Ponekad se borim s sintaksom. Da li imate preporuke za učenje?
Martina P. -
Hvalim te za detaljno objašnjenje, postavljanje upita nikad nije bilo lakše!
Đurđa -
Možete li me uputiti gdje mogu pronaći više resursa za učenje
Milena -
Osjećam se sretnom što sam otkrila ove tehnike. Hvala na dijeljenju!
Pavica -
Zaista bih voljela da ste dodali više primjera s objašnjenjima
Ela -
Hvala toliko! Napravila sam upit za svoju školsku zadaću.